Ativando o pagamento com BBcommerce
Veja como ativar o método de pagamento BBcommerce.
Após contratar o serviço BBcommerce, inicie os processos de ativação desse método de pagamento acessando:
- Sistema (engrenagem)
- Configurações Avançadas
- Vendas
- Métodos de Pagamento
- 2
BBCommerce - Transferência Eletrônica
Clique na aba BBCommerce e posteriormente na BBCommerce – Transferência Eletrônica e preencha os campos conforme as instruções abaixo:
- Habilitado: Deixe SIM para ativar essa modalidade de pagamento.
- Título: Insira o nome do método que será exibido ao cliente final.
- Status de Novos Pedidos: Escolha “Por favor selecione” para que o status padrão de novo pedido seja utilizado.
- Gerar fatura automaticamente: Deixe SIM para que a fatura seja criada automaticamente quando o pagamento for confirmado.
- Enviar e-mail de confirmação de compra: Deixe SIM para que o e-mail de novo pedido seja enviado ao consumidor.
- Código do Convênio: Insira o código do convênio disponibilizado pelo BBcommerce.
- Tipo de Pagamento: Selecione o tipo de pagamento que irá disponibilizar.
- Envia e-mail para pedidos cancelados: Deixe SIM para que o e-mail de pedido cancelado seja enviado ao consumidor.
- Observações: Coloque observações sobre o pagamento, se desejar.
- Pagável dos Países Aplicáveis: Escolha “Todos os Países Permitidos”.
- Ordem de Listagem: Insira a posição (0, 1, 2, 3, etc) referente a ordem de exibição deste método em relação aos outros pagamentos no site.
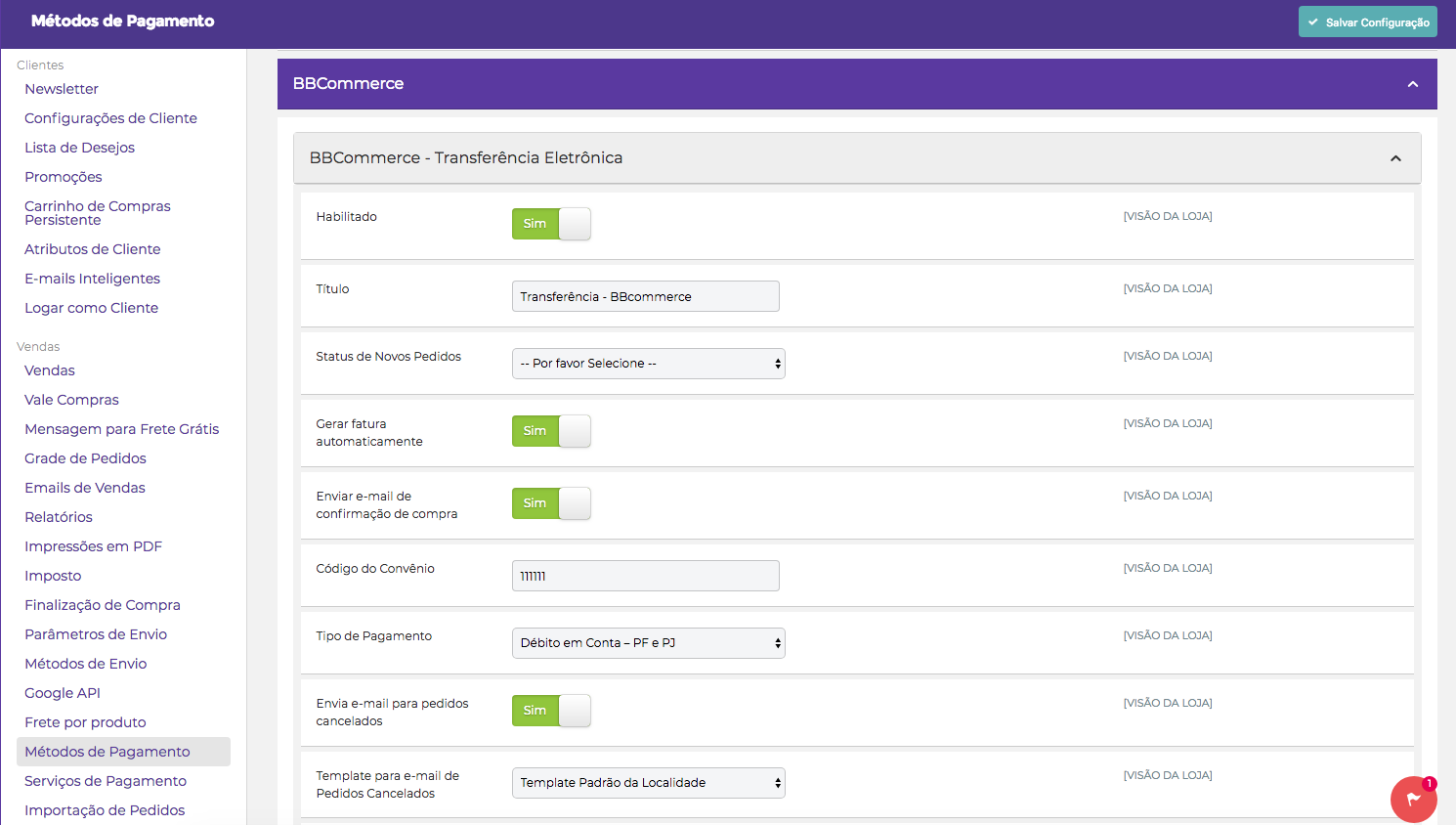
BBCommerce – Transferência Eletrônica.
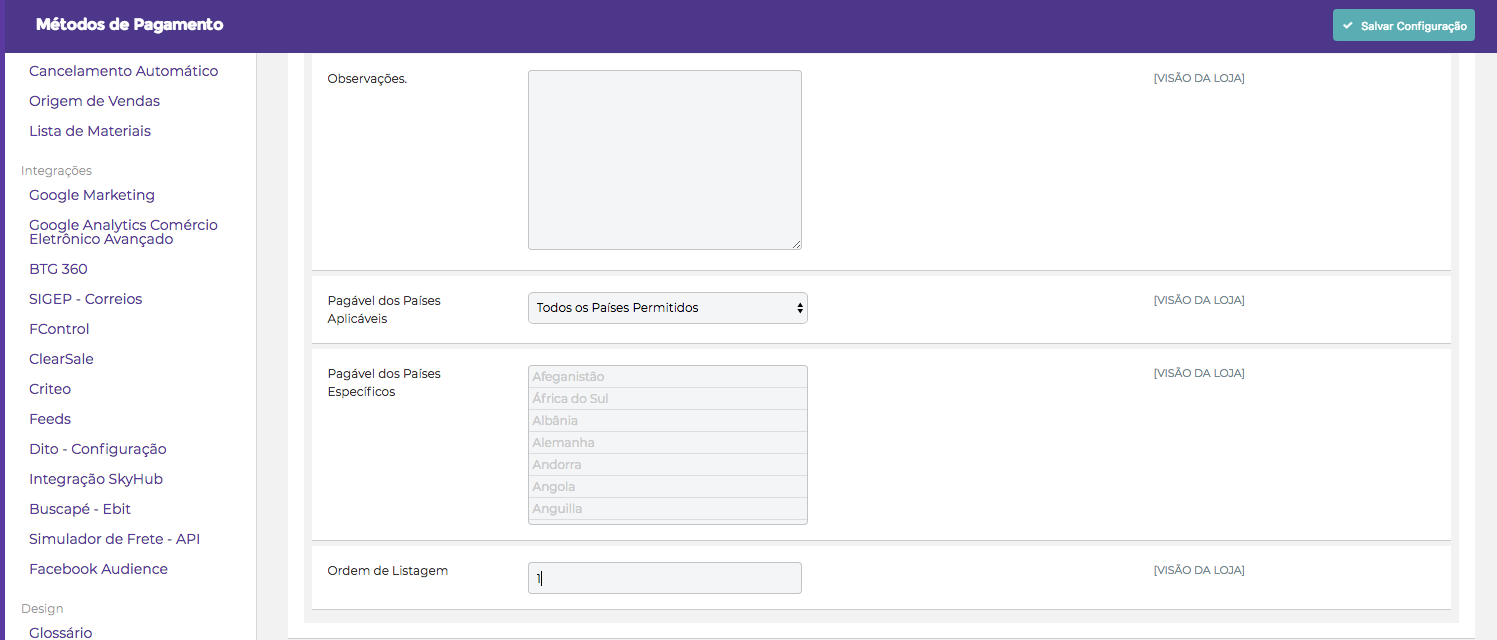
BBCommerce – Transferência Eletrônica.
- 3
BBCommerce - Boleto Bancário
Clique na aba BBCommerce – Boleto Bancário e preencha as informações conforme as instruções abaixo:
- Habilitado: Deixe SIM para ativar essa modalidade de pagamento.
- Título: Insira o nome do método que será exibido ao cliente final.
- Status de Novos Pedidos: Escolha “Por favor selecione” para que o status padrão de novo pedido seja utilizado.
- Gerar fatura automaticamente: Deixe SIM para que a fatura seja criada automaticamente quando o pagamento for confirmado.
- Enviar e-mail de confirmação de compra: Deixe SIM para que o e-mail de novo pedido seja enviado ao consumidor.
- Código do Convênio: Insira o código do convênio disponibilizado pelo BBcommerce.
- Convênio de Cobrança (7 dígitos): Preencha com o convênio de cobrança.
- Dias para o vencimento: Preencha a quantidade de dias para a data de vencimento. (dia atual + dias configurados).
- Envia e-mail para pedidos cancelados: Deixe SIM para que o e-mail de pedido cancelado seja enviado ao consumidor.
- Instruções do Cedente: Insira informações do cedente neste campo.
- Pagável dos Países Aplicáveis: Escolha “Todos os Países Permitidos”.
- Ordem de Listagem: Insira a posição (0, 1, 2, 3, etc) referente a ordem de exibição deste método em relação aos outros pagamentos no site.
Após preencher as informações do método de pagamento clique em “Salvar Configuração”.
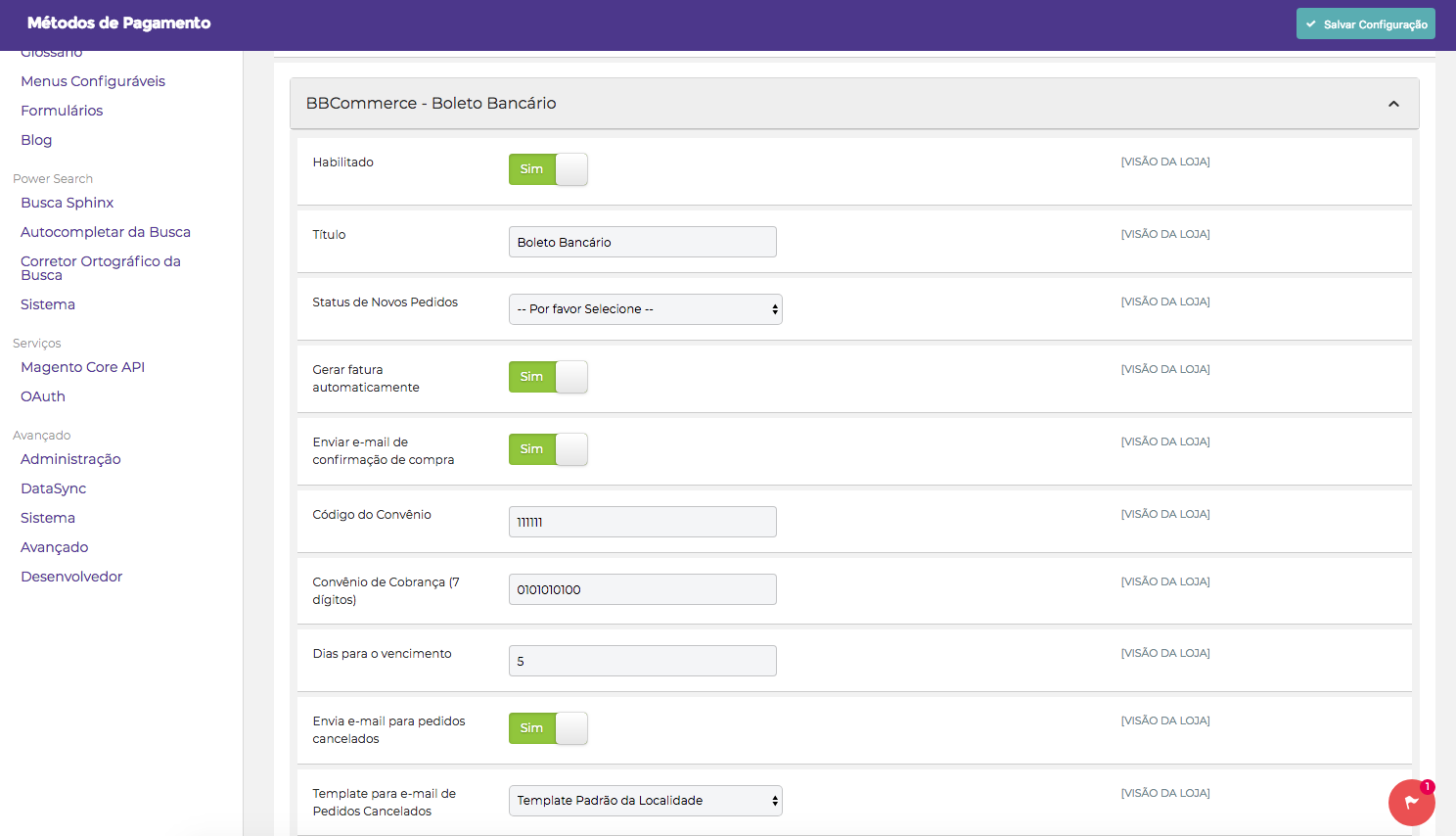
BBCommerce – Boleto Bancário.
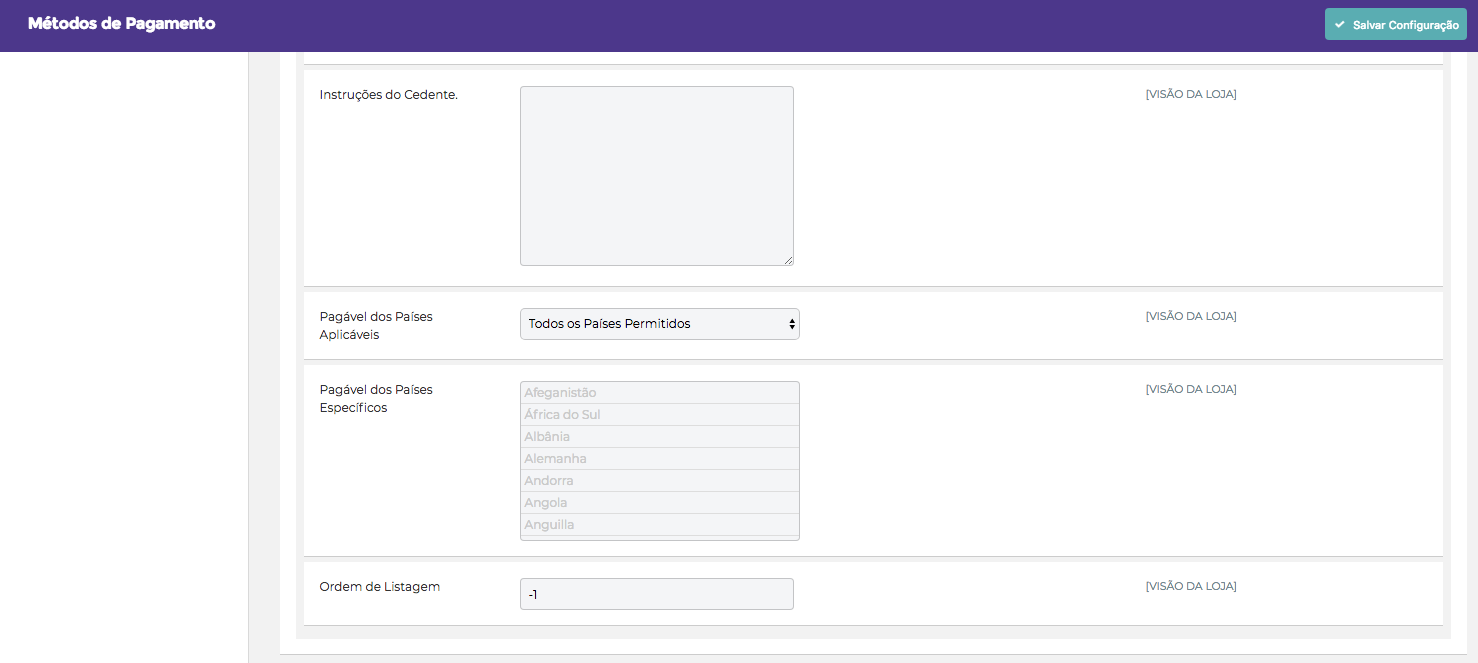
BBCommerce – Boleto Bancário.
- 4
Validação
Após configurar e ativar o método BBcommerce, acesse o site e faça um pedido real para validar o funcionamento deste pagamento. Verifique:
- Se o boleto é gerado corretamente;
- Se o pedido chega no painel do BBcommerce;
- Se o pagamento pode ser realizado normalmente;
- Se ao efetuar o pagamento o status é atualizado corretamente na plataforma.
OBS: Se o método não for exibido na finalização de pedido, verifique se o BBcommerce não está limitado por grupo de clientes.
- 5
Pronto!
-
Ainda tem dúvidas? Sem problema. Nosso time de suporte te ajuda.
-
Abra um chamado:
A equipe de atendimento da Biz está a posta para te atender, crie um ticket ou envie um e-mail.
Criar Tickete-mail: [email protected]
-
Se preferir faça uma ligação: