Ativando o PayU
Veja neste tutorial como ativar o método de pagamento do PayU em seu site.
Primeiramente, para integrar com o PayU é necessário que contrate o serviço junto a eles para obter as credenciais de integração. Após a contratação, efetue os procedimentos a seguir:
- Acesse o painel do PayU
- Vá em “Configuração”
- Configuração Técnica
- Copie as informações abaixo que serão posteriormente utilizadas nas configurações da integração:
- ID Comércio (Merchant ID)
- API Login
- API KEY
- ID Conta
OBS: Os dados e link de acesso ao painel do PayU serão disponiblizados por eles, caso não tenha conhecimento dessas informações, contate o suporte do PayU.
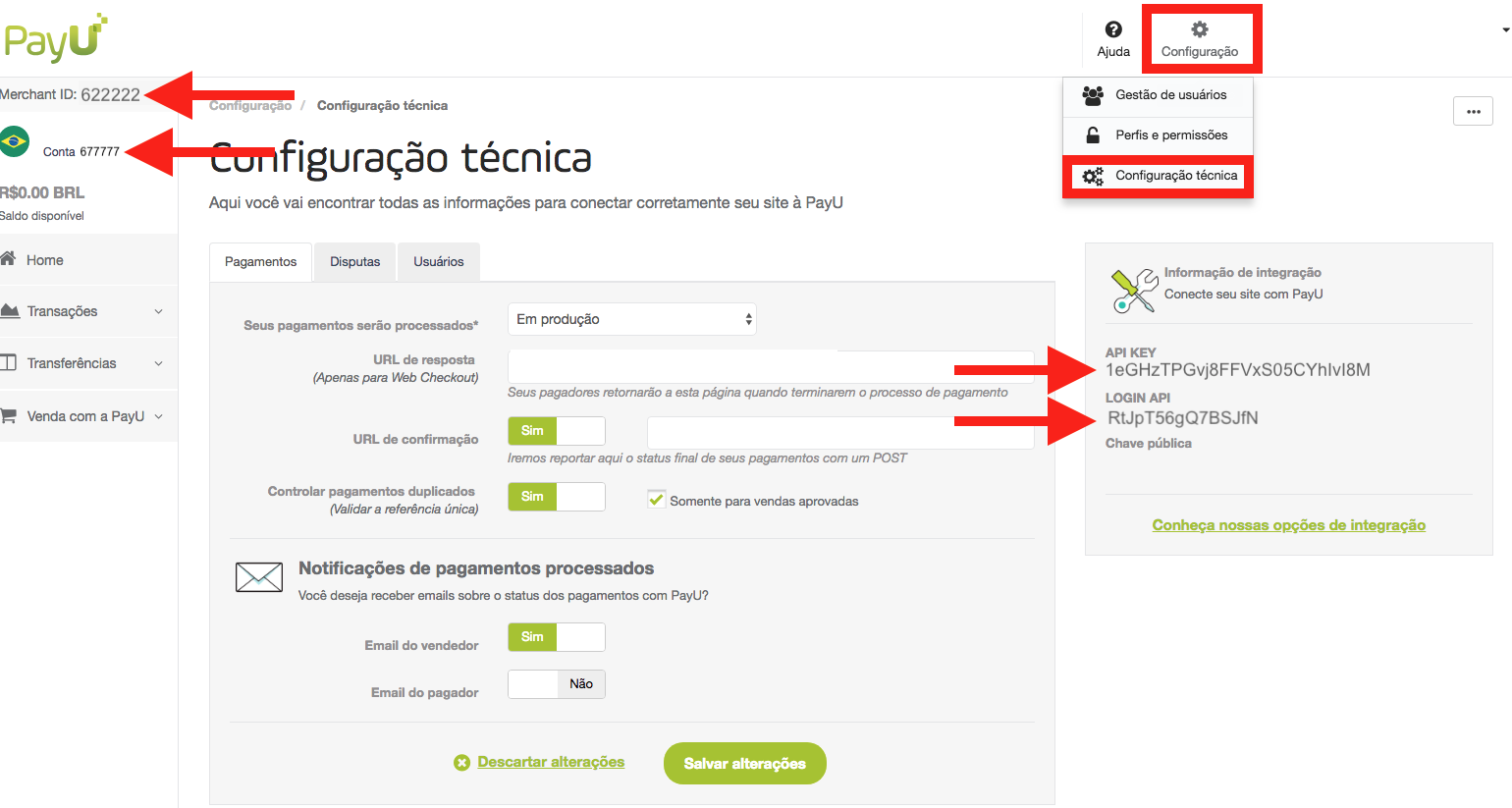
Acesse o painel do PayU
- 2
Acesse os métodos de pagamento
Em seu painel Bizcommerce, acesse os métodos de pagamento em:
- Sistema (engrenagem)
- Configurações Avançadas
- Vendas
- Métodos de Pagamento
vplayer id=27244]
- 3
Configurações Gerais PayU
Clique na aba PayU e preencha as informações:
- ID Comércio: Número do comércio (Merchant ID) fornecido pelo PayU;
- API Login: Código API Login fornecido pelo PayU;
- API KEY: Código API Kay fornecido pelo PayU;
- ID Conta: ID da conta no PayU;
- Ação de Pagamento: Selecionando “Autorização e Captura” os pedidos serão autorizados e capturados automaticamente, caso escolha “Autorização” os pedidos serão apenas autorizados e a captura deverá ser efetuada manualmente;
- Ambiente de Teste: Deixe NÃO;
- Debug: Deixe SIM para que os logs das transações sejam registrados.
OBS: Os dados inseridos na imagem abaixo são credenciais inválidas, inseridas apenas como exemplo.
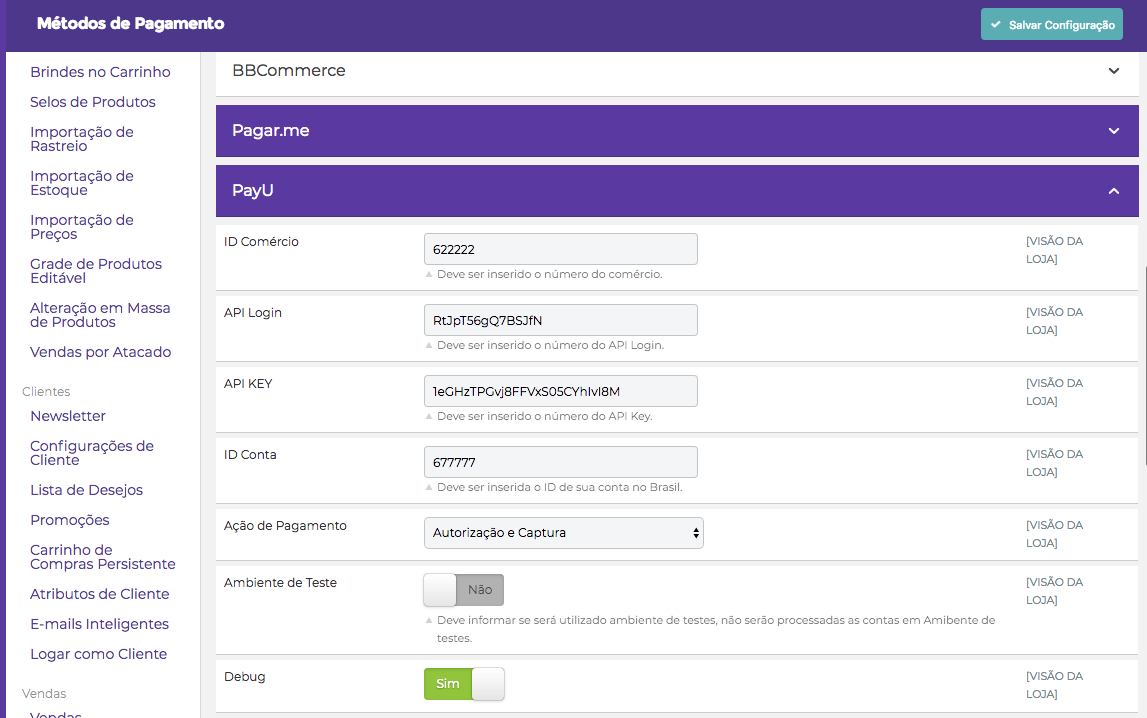
Configurações Gerais PayU
- 4
Payu - Boleto Bancário
Para ativar a opção de boleto, clique em “Configurar” na aba “Payu – Boleto Bancário” e preencha os campos:
- Habilitado: Deixe como SIM para habilitar a modalidade de Boleto do PayU;
- Título: Insira o nome do método que será exibido ao cliente final;
- Posição no Checkout: Insira a posição (0, 1, 2, 3, etc) referente a ordem de exibição deste método em relação aos outros pagamentos no site;
- Dias de vencimento: Dias de vencimento do boleto a partir da data do pedido.
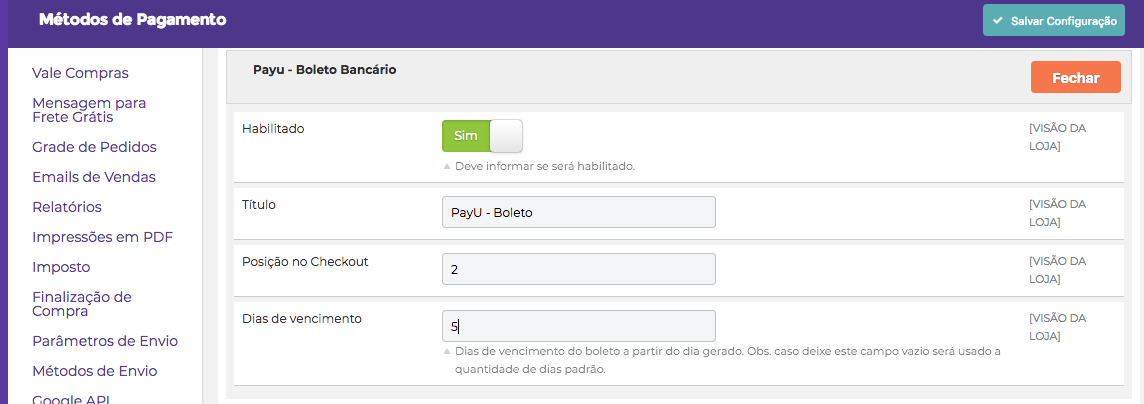
Boleto-payu.png
- 5
Payu - Cartão de Crédito
Para configurar as bandeiras que deseja disponibilizar para pagamento no site clique no botão “Configurar” da bandeira que deseja habilitar e preencha:
- Habilitado: Deixe SIM para ativar;
- Número total de Parcelas: Informe em até quantas parcelas desejará receber;
- Número de Parcelas sem Juros: Informe em até quantas parcelas venderá sem juros;
- Porcentagem de Juros: Insira a porcentagem que cobrará de juros. Obs: Utilize ponto (.) como separador decimal (ex: 1.6).
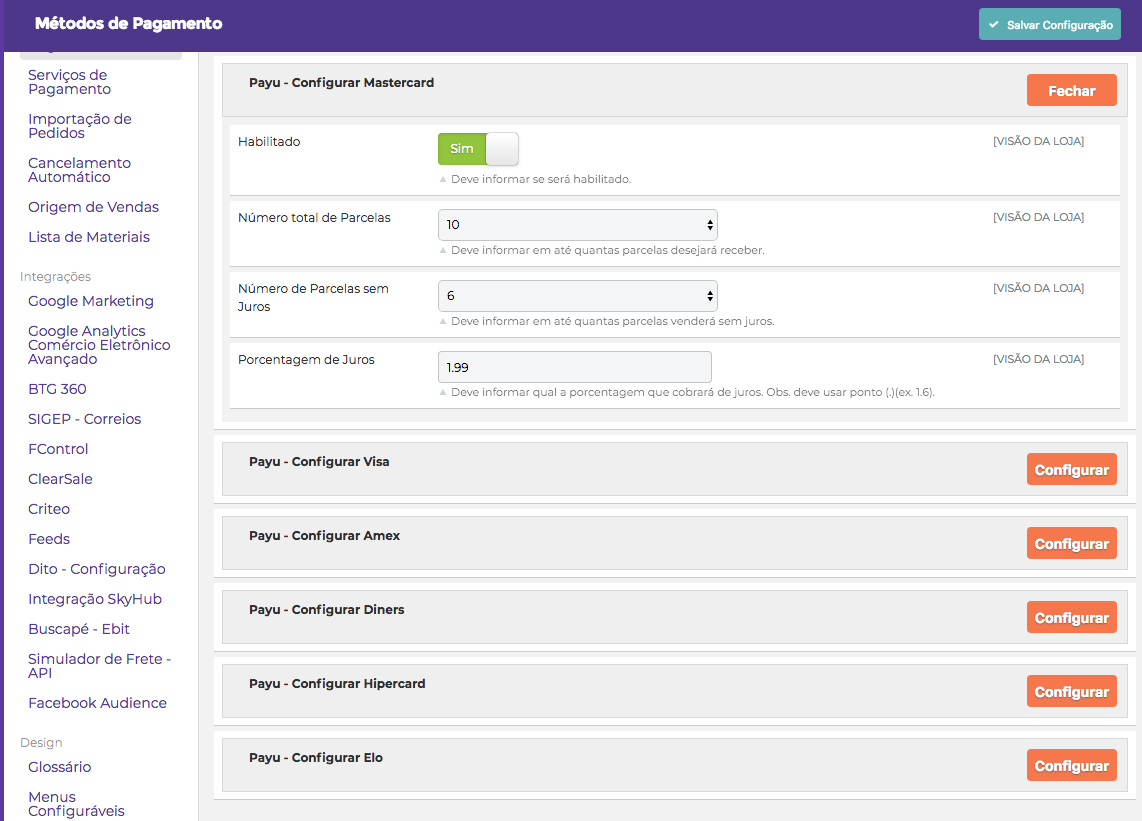
Bandeiras de Cartão
- 7
Validação e pronto!
Após configurar e ativar o método PayU, acesse o site e faça pedidos para validar o funcionamento deste pagamento. Verifique:
- Se o boleto é gerado corretamente;
- Se o pedido com um cartão de crédito válido finaliza corretamente;
- Se o pedido chega no PayU;
- Se o pagamento pode ser realizado normalmente;
- Se ao efetuar o pagamento o status é atualizado corretamente na plataforma.
OBS: Se o método não for exibido na finalização de pedido, verifique se o PayU não está limitado por grupo de clientes.
Pagamento com PayU ativo! Ficou com dúvidas? Contate nosso Suporte.
-
Ainda tem dúvidas? Sem problema. Nosso time de suporte te ajuda.
-
Abra um chamado:
A equipe de atendimento da Biz está a posta para te atender, crie um ticket ou envie um e-mail.
Criar Tickete-mail: [email protected]
-
Se preferir faça uma ligação: