Ativando Paypal Finalização Expressa
Veja neste tutorial como ativar o Paypal Finalização Expressa (Express Checkout) em sua loja virtual.
Para ativar o Paypal Express acesse:
- Sistema (engrenagem)
- Configurações Avançadas
- Vendas
- Métodos de Pagamento
- Clique na aba Paypal – Soluções de Pagamento
- Clique no botão “Configurar” da opção “PayPal Finalização Expressa”
- Clique em Configurações Necessárias Paypal e em seguida em “Finalização Expressa”
- 2
Insira as credenciais
Insira as credenciais do módulo, conforme as recomendações abaixo:
Email Associado com a Conta de Comerciante do PayPal: Insira o e-mail da conta junto ao Paypal.
Métodos de Autenticação da API: Selecione “Assinatura da API”.
Usuário da API: Insira o Usuário da API disponibilizado pelo Paypal, contate o Suporte Técnico deles para obter essa informação.
Senha da API: Insira a Senha da API disponibilizada pelo Paypal, contate o Suporte Técnico deles para obter essa informação.
Assinatura da API: Insira a Assinatura da API disponibilizada pelo Paypal, contate o suporte deles para obter essa informação.
Modo Sandbox: Deixe como NÃO.
API Usa Proxy: Deixe como NÃO.
Deixe opção Habilitar esta Solução como SIM para ativar o Paypal Express.
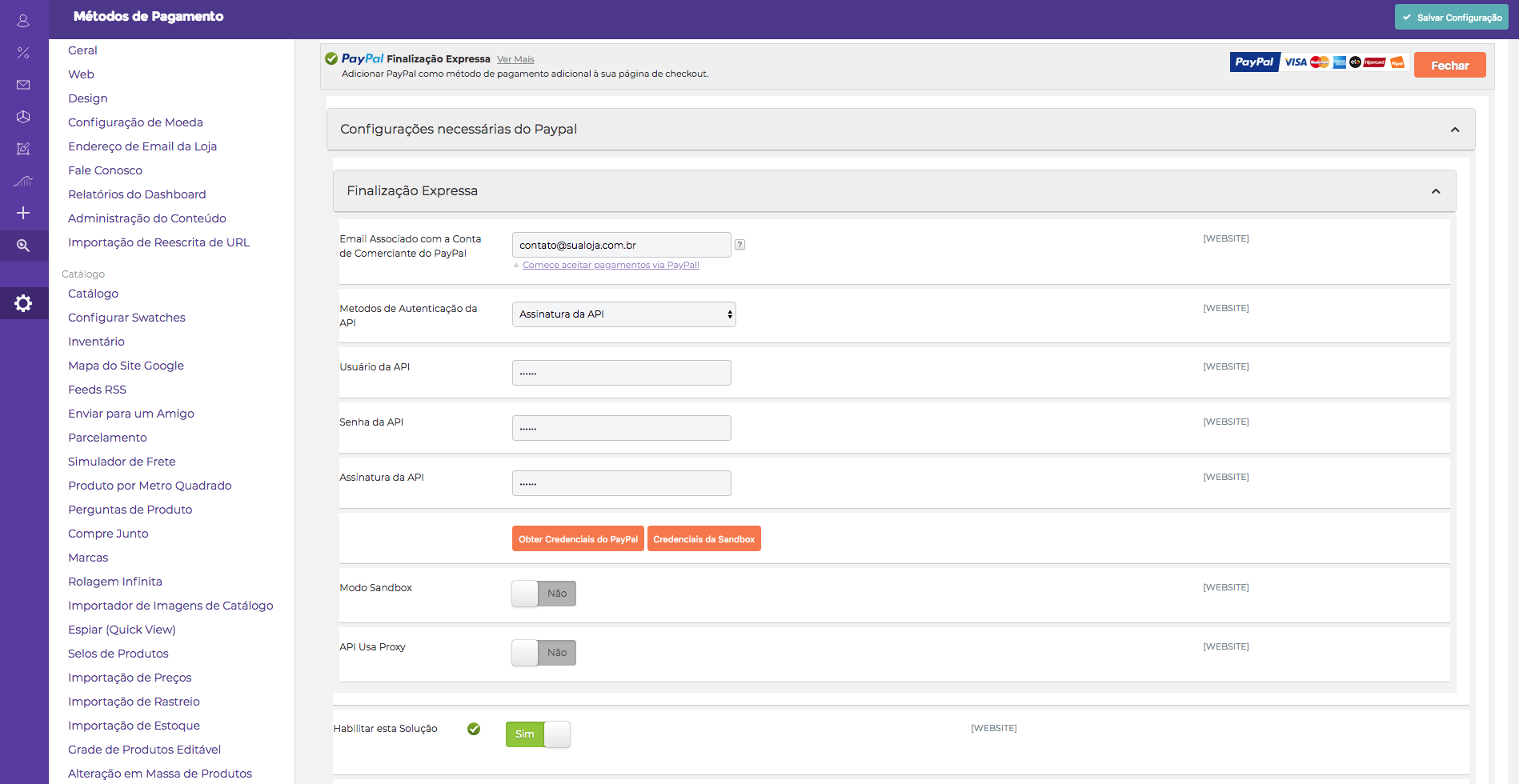
Insira as credenciais
- 3
Configurações Básicas – PayPal Express Checkout
Mais abaixo, clique na seção Configurações Básicas – PayPal Express Checkout e configure conforme as recomendações abaixo:
- Título: Insira um nome para o método de pagamento.
- Ordem: Coloque o número referente a posição de exibição do Paypal Express em relação aos outros métodos de pagamento na página de finalização (onestepcheckout).
- Ação de Pagamento: Selecione “VENDA”.
- Oferecer Paypal diretamente na página do produto: Deixe como SIM caso queira exibir um botão para compra com Paypal na página de produto.
Clique em “Configurações Avançada”s e prossiga com as configurações:
- Oferecer Paypal diretamente no carrinho: Deixe como “Yes (Paypal recommends this option)”, conforme recomendação do Paypal.
- Formulário Aplicável do Pagamento: Selecione “Todos os Países Permitidos”.
- Modo Debug: Deixe como SIM para registrar os logs do método.
- Habilitar verificação SSL: Deixe como SIM.
- Transferir Itens do Carrinho: É responsável pela transferência dos itens que estão no seu carrinho para o site do PayPal. Deixe SIM.
- Transferir Opções de Envio: Deixe SIM.
- Exibir as outras opções de frete na página de revisão: Deixe SIM.
- Atalho do botão de amostra: Selecione “Dinâmico”.
- Habilitar Finalização de Convidados pelo PayPal: Define se o consumidor poderá ou não comprar sem uma conta PayPal. Deixe NÃO.
- Obrigatório Endereço de Cobrança do Comprador: Esta configuração precisa ser primeiro ativa na conta do vendedor no Paypal. Contate o Suporte Técnico do Paypal para mais informações.
- Pular a página de revisão no checkout: Esta opção é responsável por evitar que, após o pagamento com o Express Checkout no site do PayPal, o Magento retorne para a página de revisão do pedido. É importante entender duas coisas:
- Esta opção só poderá ser habilitada quando a opção Exibir Opções de entrega na Tela de Checkout PayPal estiver habilitada.
- Os dados de endereço e método de entrega precisam ser preenchidos no site do PayPal para que o Magento reconheça os dados e conclua o pedido sem passar pela página de revisão do pedido.
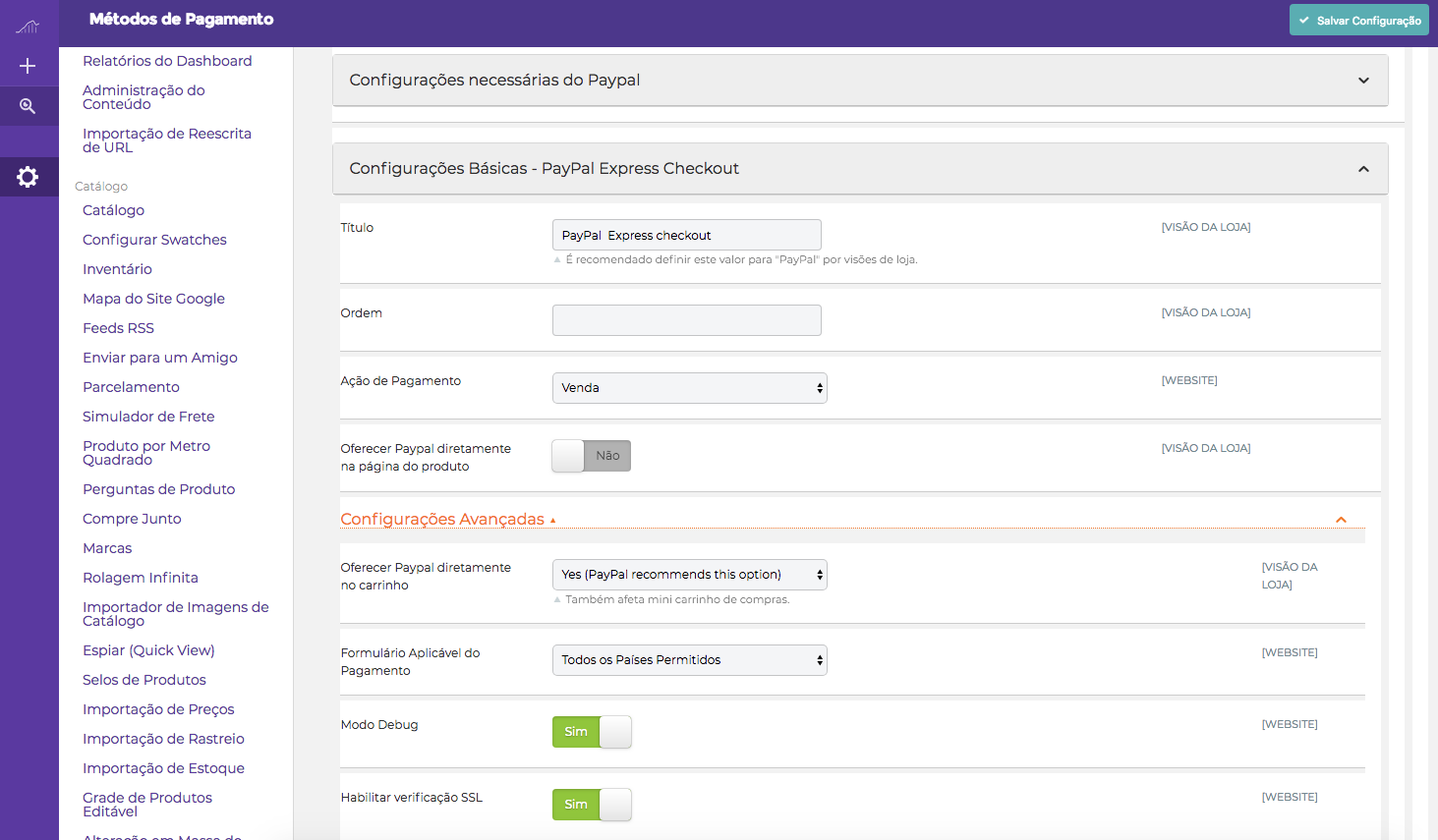
Configurações Básicas – PayPal Express Checkout
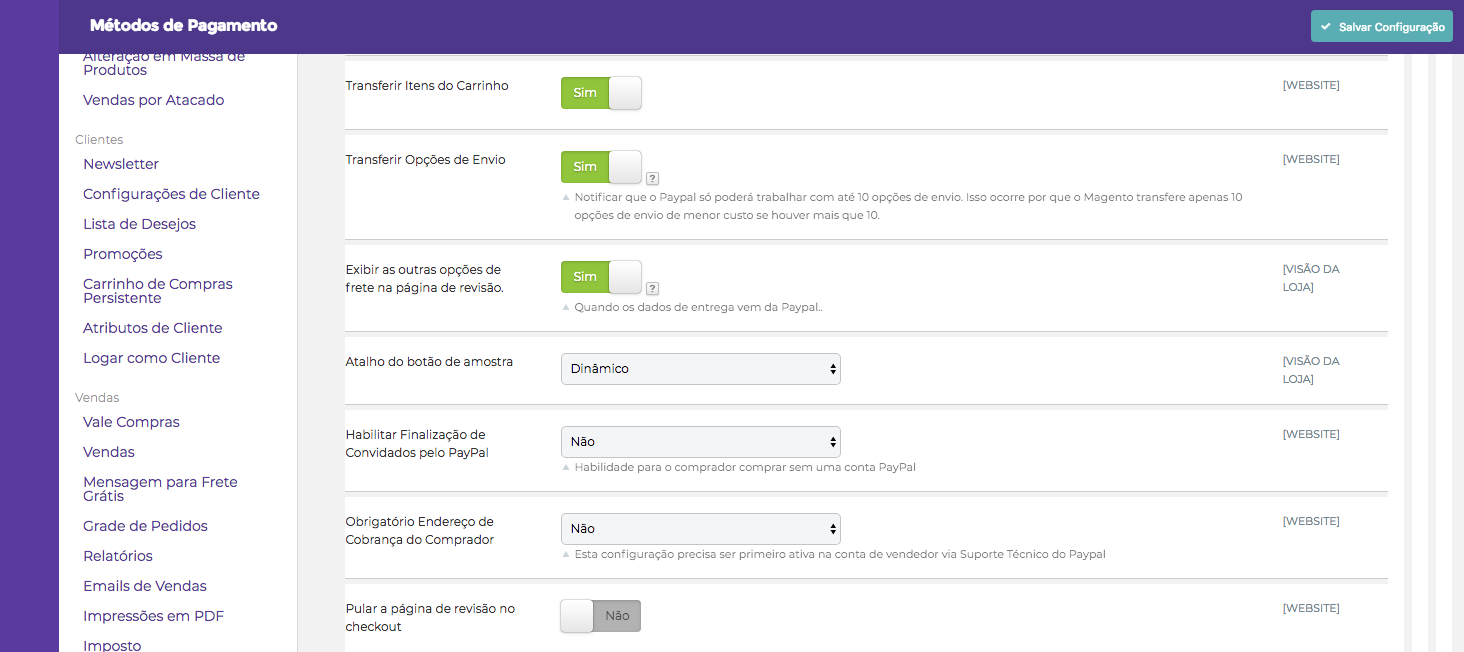
Configurações Básicas – PayPal Express Checkout
- 4
Configurações de Experiência Frontend
Na seção Configurações de Experiência Frontend você pode configurar o logo que aparece na página de produto e algumas formatações como cores, imagem de fundo e cor de borda da página de pagamento do PayPal para que a mesma se adeque melhor á identidade visual do seu site.
Estilo de Página: Insira o estilo da página que você deseja no seu checkout do PayPal. Os valores aceitáveis são: “paypal”, “primary” (padrão) ou um valor definido em sua conta de comerciante PayPal.
URL da Imagem de Cabeçalho: Insira a URL da imagem que será mostrada no cabeçalho da página de pagamento do PayPal.
Cor de Fundo do Cabeçalho: Referente a cor de fundo do cabeçalho da página de pagamento do PayPal.
Cor da Borda do Cabeçalho: Referente a cor da borda do cabeçalho da página de pagamento do PayPal.
Cor de Fundo da Página: Referente a cor de fundo da página da página de pagamento do PayPal.
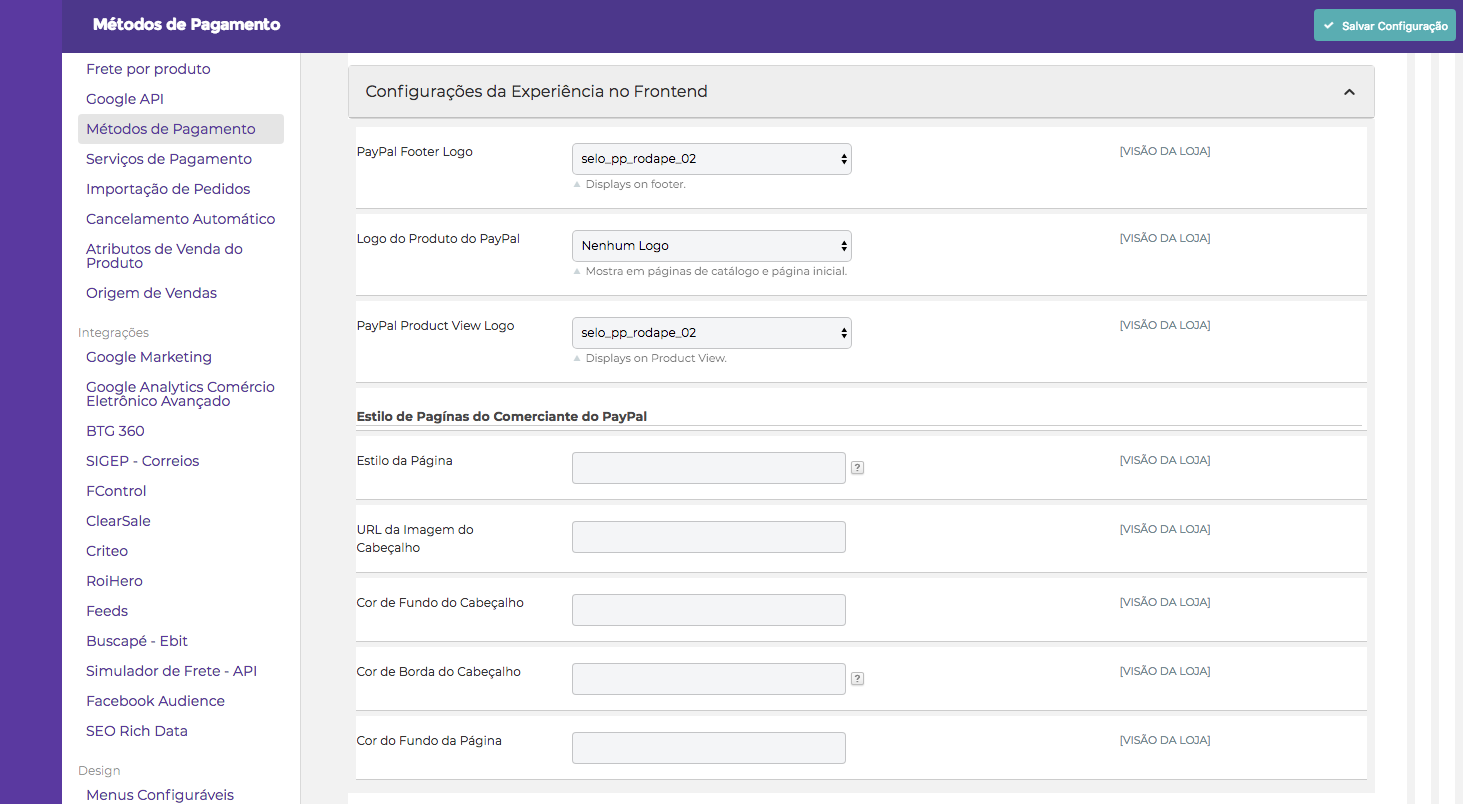
Configurações de Experiência Frontend
- 5
Validação
Ficou com dúvidas? Contate nosso Suporte.
-
Ainda tem dúvidas? Sem problema. Nosso time de suporte te ajuda.
-
Abra um chamado:
A equipe de atendimento da Biz está a posta para te atender, crie um ticket ou envie um e-mail.
Criar Tickete-mail: [email protected]
-
Se preferir faça uma ligação: