Criando um Produto Empacotado
O produto empacotado é o tipo de produto que possibilita criar um kit com dois ou mais itens vendidos separadamente. É possível montar os pacotes de acordo com o desejo e demanda, sendo possível inserir itens obrigatórios e/ou opcionais, para que o consumidor compre conforme sua necessidade.
Para criar um Produto Empacotado acesse o Gerenciador de Produtos em:
- Catálogo
- Gerenciar Produtos
- No canto superior direito clique em “Adicionar Produto”
- Escolha o grupo de atributos correspondente ao item
- Escolha o tipo de produto a ser criado, neste caso “Produto Empacotado”
- Clique em “Continuar”
- 2
Preencha as informações do produto
- Preencha os campos com os dados do produto, exemplo: Status, SKU, nome, disponibilidade, visibilidade, preço, descrição, categoria, imagem, peso, etc.
- Clique em “Salvar e Continuar Editando”
Importante:
- O campo de Preço Especial no produto empacotado tem comportamento diferente do comum, neste tipo de produto o Preço Especial deve ser preenchido com a porcentagem que deve ser considerada (do preço cheio) no preço especial, isto é, se o intuito é inserir um desconto de 10%, então o campo deve ser preenchido como “90”.
- Observe que alguns campos podem ser preenchidos como “afixado” ou “dinâmico” (preço, peso, sku).
A opção Dinâmico determina que o produto empacotado receberá os valores dos itens do pacote, isto é, ao deixar o atributo peso como dinâmico, o peso do produto empacotado será a soma dos itens do pacote, o mesmo ocorre para o atributo de preço.
A opção Afixado define que o produto empacotado receberá um valor específico, isto é , não utilizará os valores dos itens do pacote e sim o valor cadastrado no produto empacotado.
Já o SKU, escolhendo a opção dinâmico, ao adicionar o produto empacotado no carrinho o SKU ficará composto com o código do empacotado mais os códigos dos itens do pacote, ficando com a seguinte estrutura:
SKUempacotado–SKUitem1–SKUitem2–SKUitem3 …
Com o SKU afixado, o SKU será exibido conforme o preenchimento no produto empacotado.
- 3
Informações de Envio
- Após preencher as informações do produto empacotado acesse a aba “Itens do Pacote” no cadastro
- Em “Envio”
- Escolha no campo “Enviar Ítens Empacotados” como deve ser realizado o cálculo de frete do pacote, veja o que cada opção significa a seguir:
- Junto: Determina que será cobrado apenas um frete para todo o pacote (exemplo: 3 itens = 5 reais);
- Separadamente: Indica que cada item selecionado será um frete diferente (exemplo: 3 itens = 5 reais + 5 reais + 5 reais, total de 15 reais)
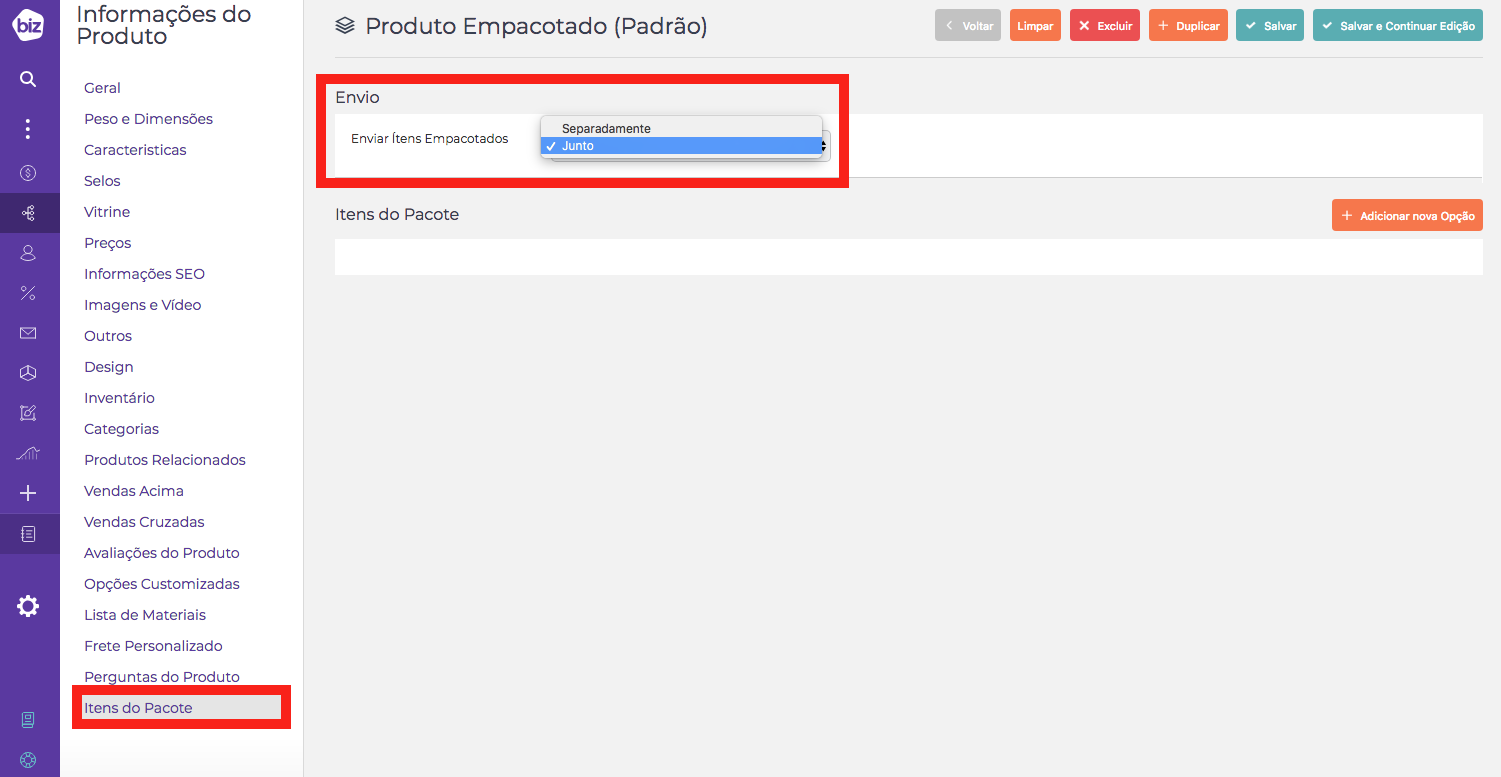
Informações de Envio.
- 4
Tipos de Entrada
Ainda na aba “Itens do Pacote”, prossiga com o passo a passo:
- Clique em “Adicionar nova Opção”
- Preencha o campo “Título Padrão” com o nome do item que será exibido no site
- Escolha o tipo de entrada
O tipo de entrada do item se refere a forma como os produtos do pacote serão exibidos no site.
Veja nas imagens e no vídeo desse passo a exibição e funcionamento dos itens de cada tipo de entrada com 3 produtos em cada opção (veja no passo seguinte como adicionar os produtos em cada item do pacote).
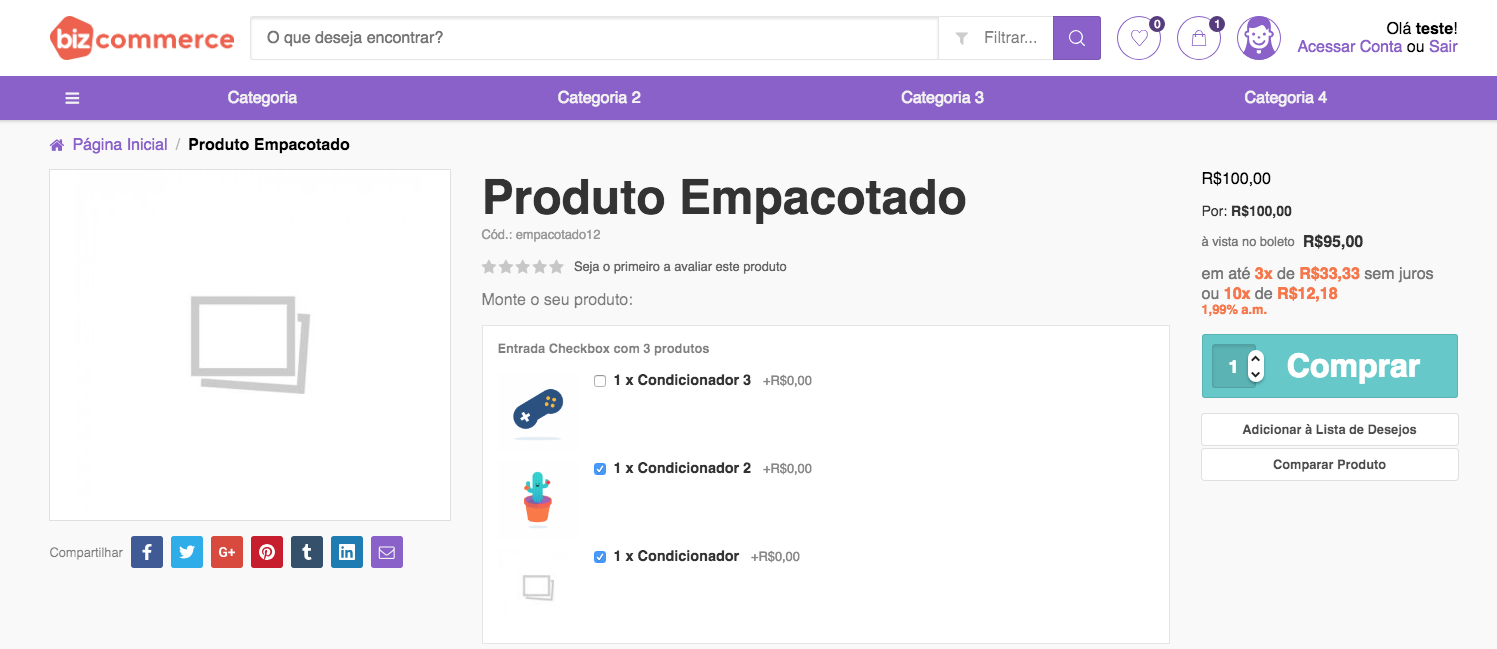
Tipos de Entrada.
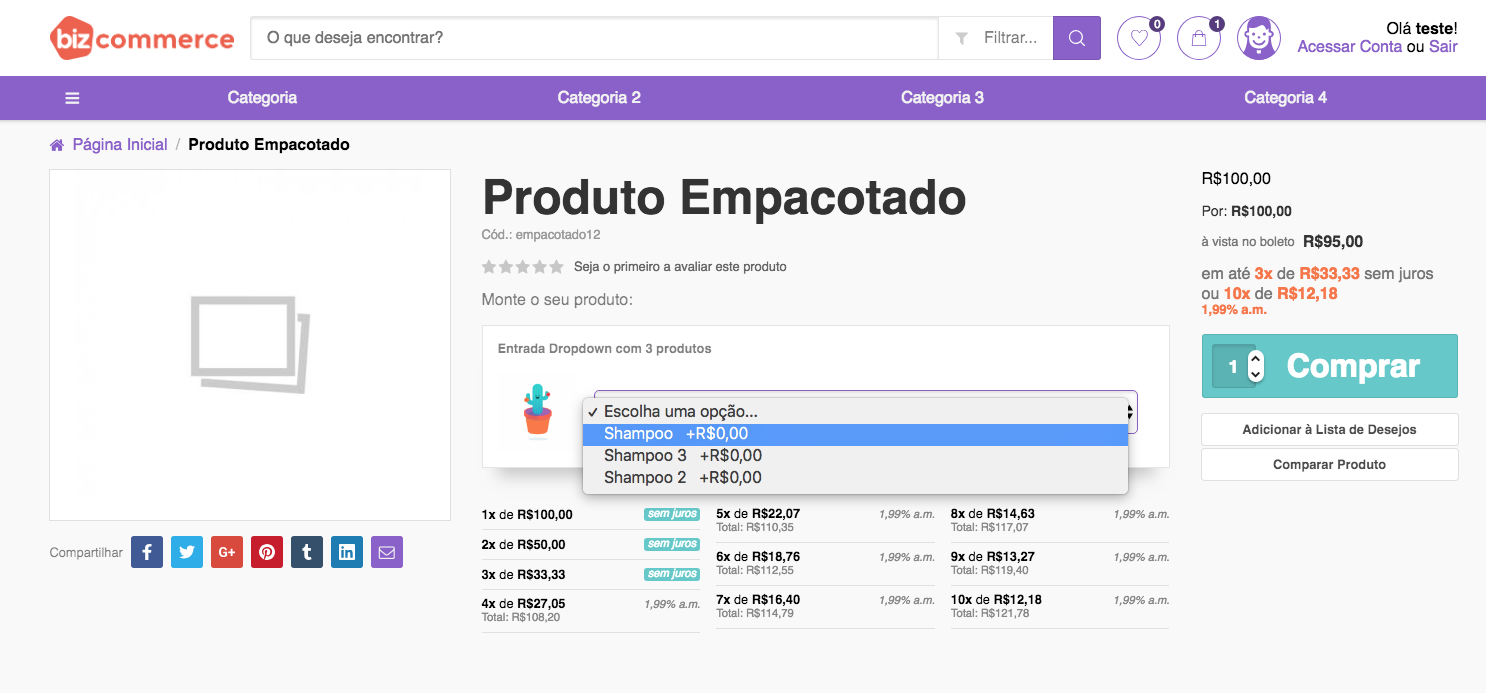
Tipos de Entrada.
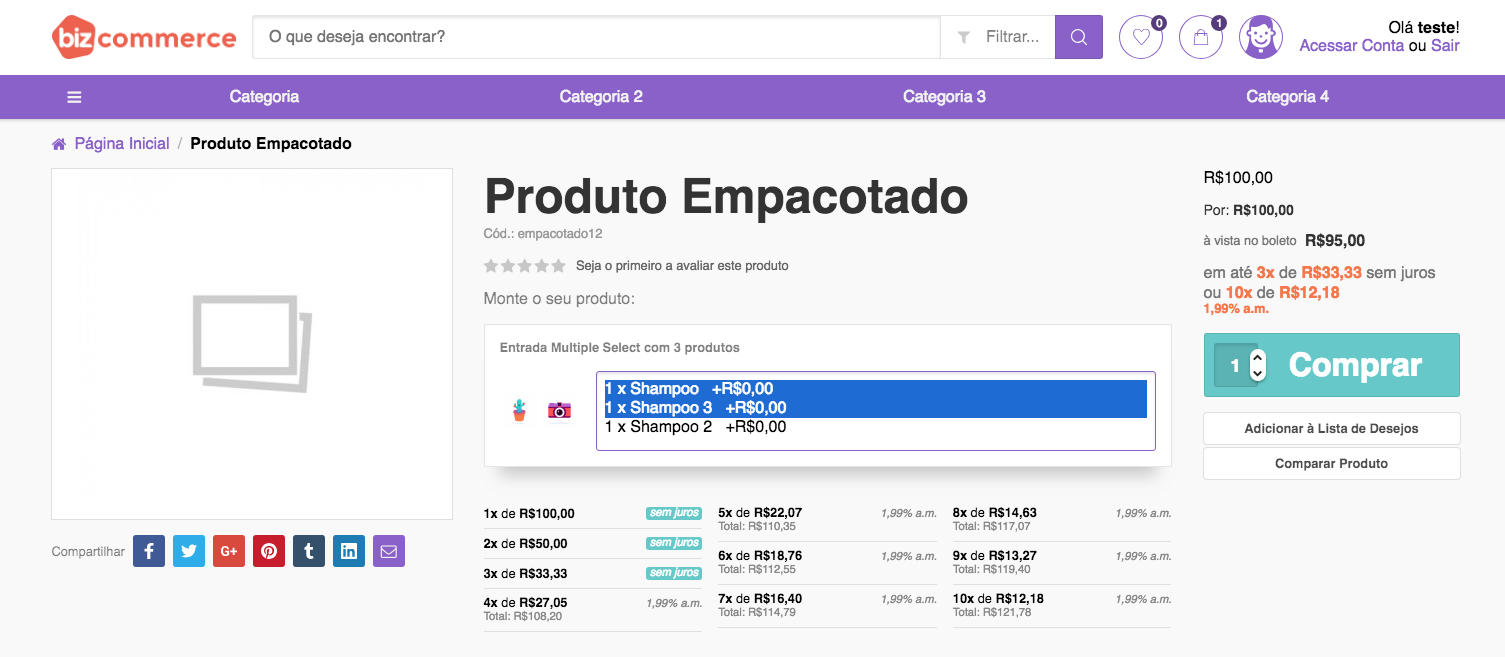
Tipos de Entrada.
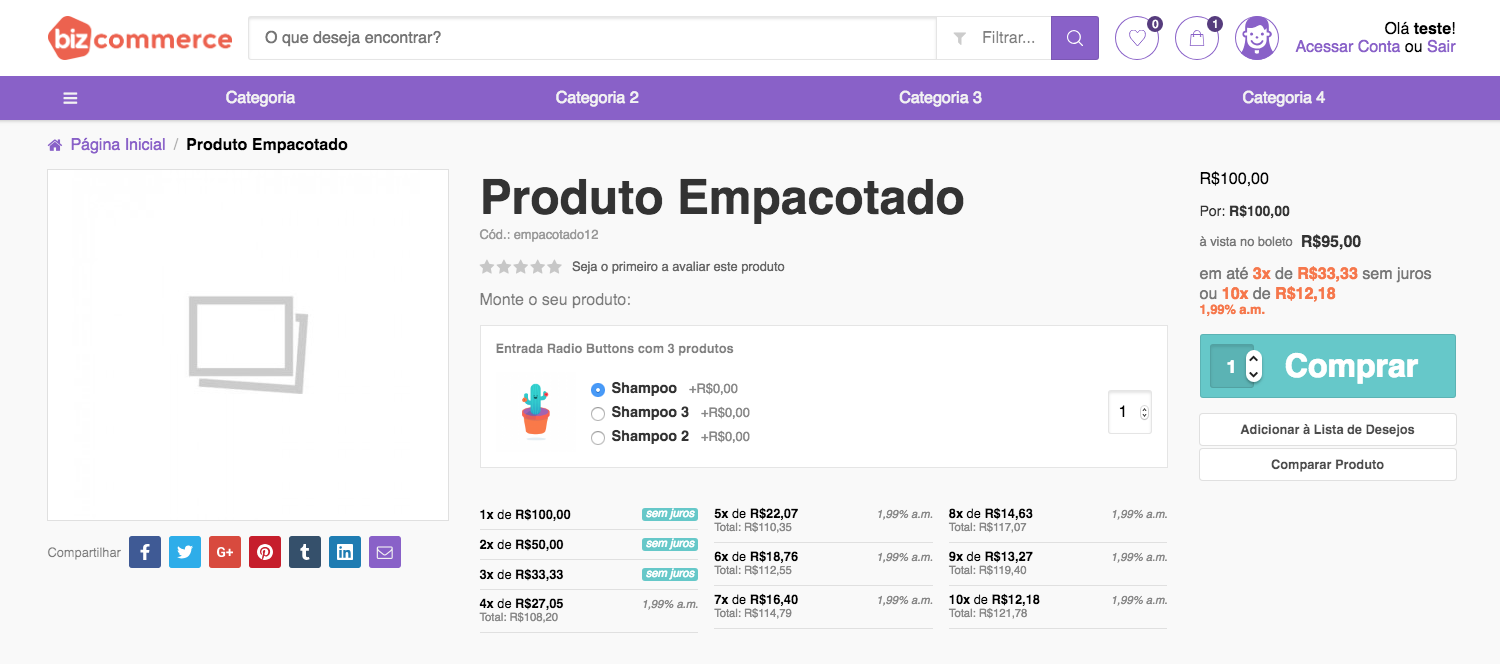
Tipos de Entrada.
- 5
Adicionando Itens no Pacote
Pronto! Após realizar o procedimento de criação de produto empacotado, veja em sua loja virtual se está sendo exibido!
Fique atendo com as configurações relacionadas ao estoque, status e itens do pacote que condicionam a exibição do produto no site.
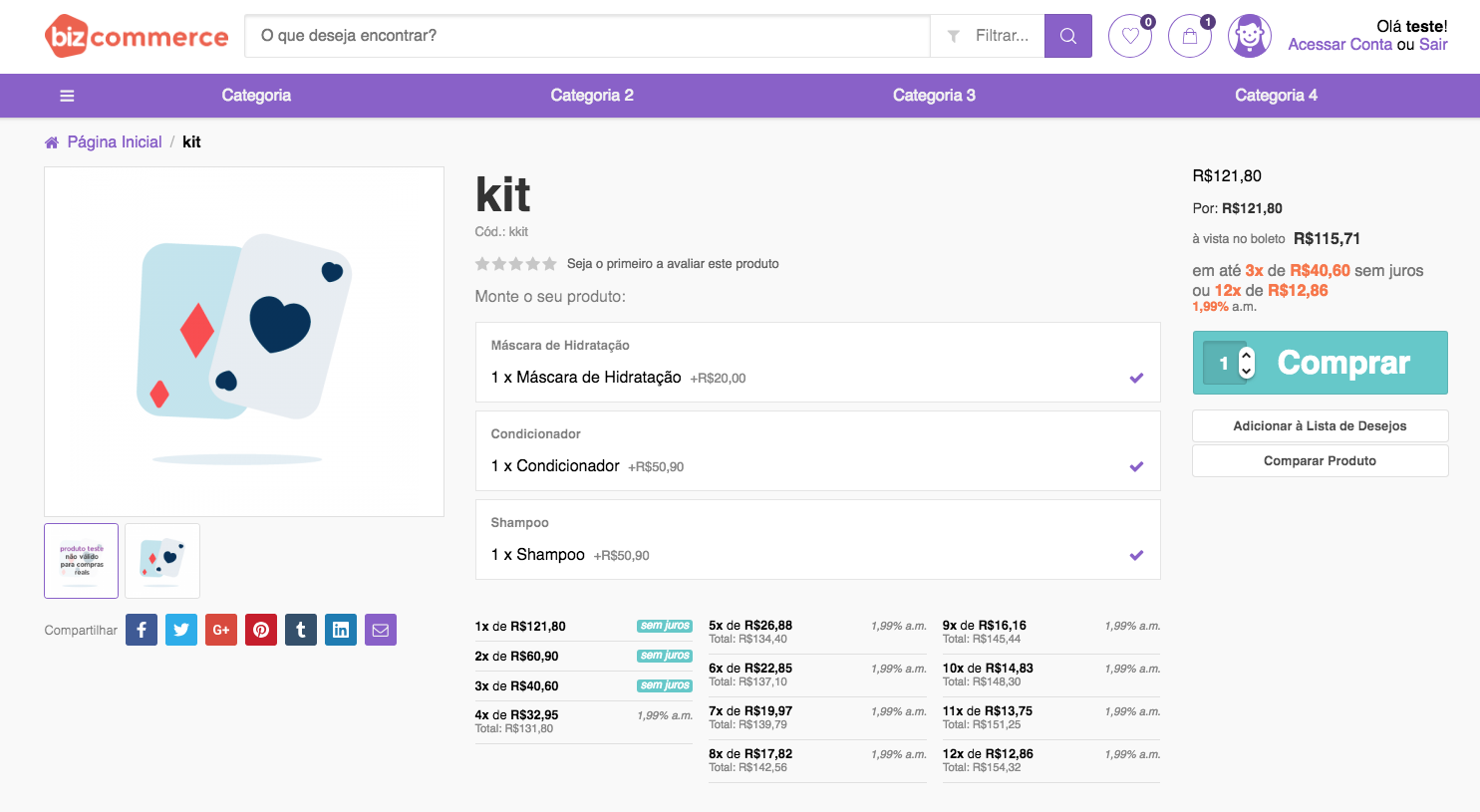
Verifique em sua loja virtual.
-
Ainda tem dúvidas? Sem problema. Nosso time de suporte te ajuda.
-
Abra um chamado:
A equipe de atendimento da Biz está a posta para te atender, crie um ticket ou envie um e-mail.
Criar Tickete-mail: [email protected]
-
Se preferir faça uma ligação: