Criando um temporizador de ofertas
Veja como adicionar um temporizador de ofertas na página de produto do seu site.
Para criar um temporizador de ofertas acesse:
- Promoções
- Temporizador
- Adicionar Novo
- 2
Preencha as informações gerais
Na aba Geral, preencha os dados conforme as recomendações a seguir:
- Nome: Nome do temporizador para controle interno;
- Status: Define se o temporizador está ou não ativo;
- De: Data inicial da contagem no cronômetro;
- Para: Data final da contagem no cronômetro;
- Store view: Selecione o site que o temporizador deve ser exibido;
- Depois de clicar no cronômetro, o cliente será redirecionado para: Insira o link da página de destino, caso o cliente clique no temporizador.
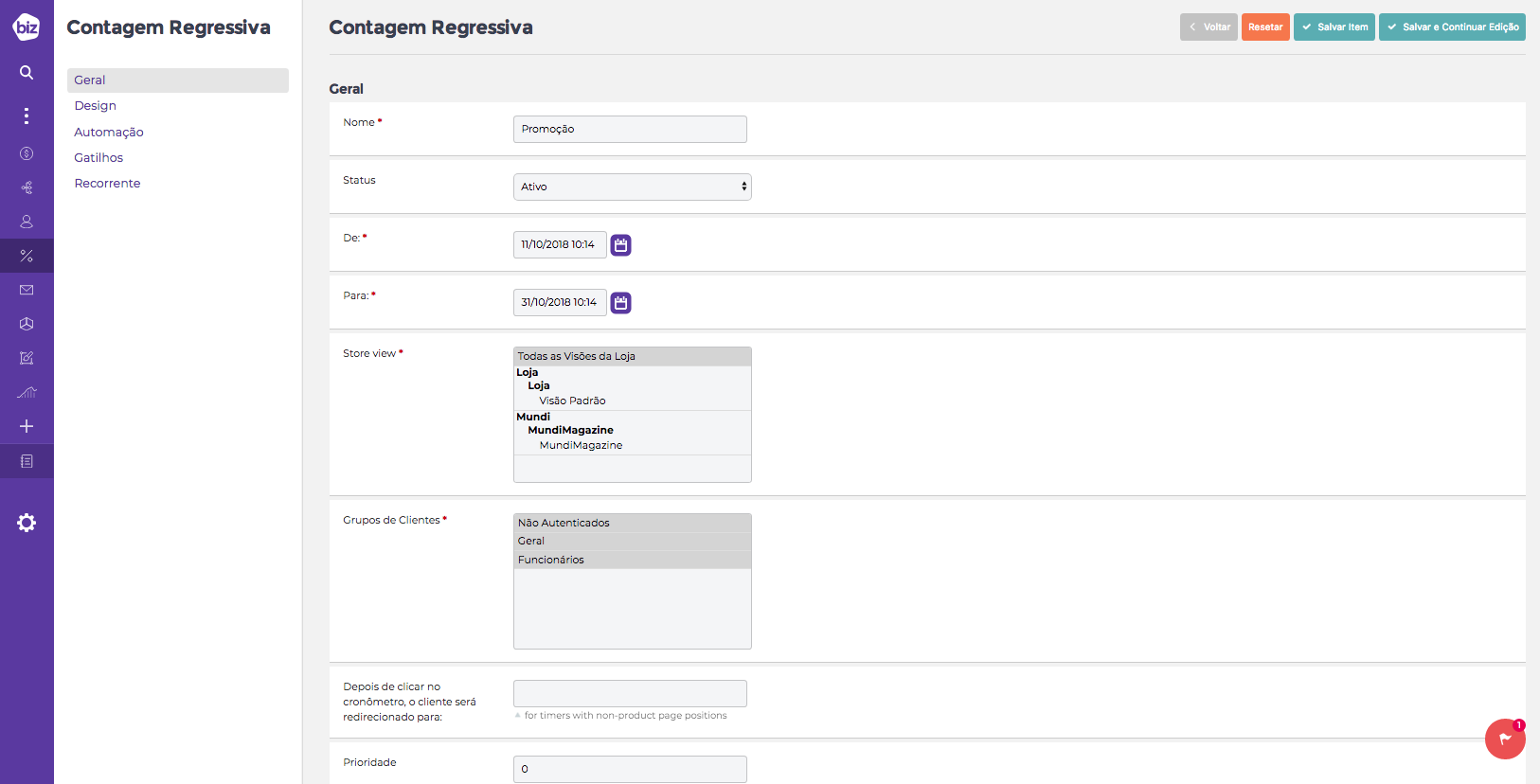
Preencha as informações gerais.
- 3
Design
Na aba Design, preencha os dados conforme as recomendações a seguir:
- Título: Título do temporizador que será exibido no site. Para este tutorial utilizamos “Oferta termina em:”.
- Pacote de Design: Representa o tema/estilo do temporizador no frontend. Deixe como “Default”.
- Mostrar: Escolha a opção correspondente a forma como a contagem deve ser exibida, sendo apenas em dias, dias e horas, dias, horas e minutos ou completo (dias, horas, minutos e segundos). Deixamos como “Completo” para este tutorial.
- O campo Template caracteriza o que será exibido. Insira o cronômetro e o título: {{title}}{{timer}}.
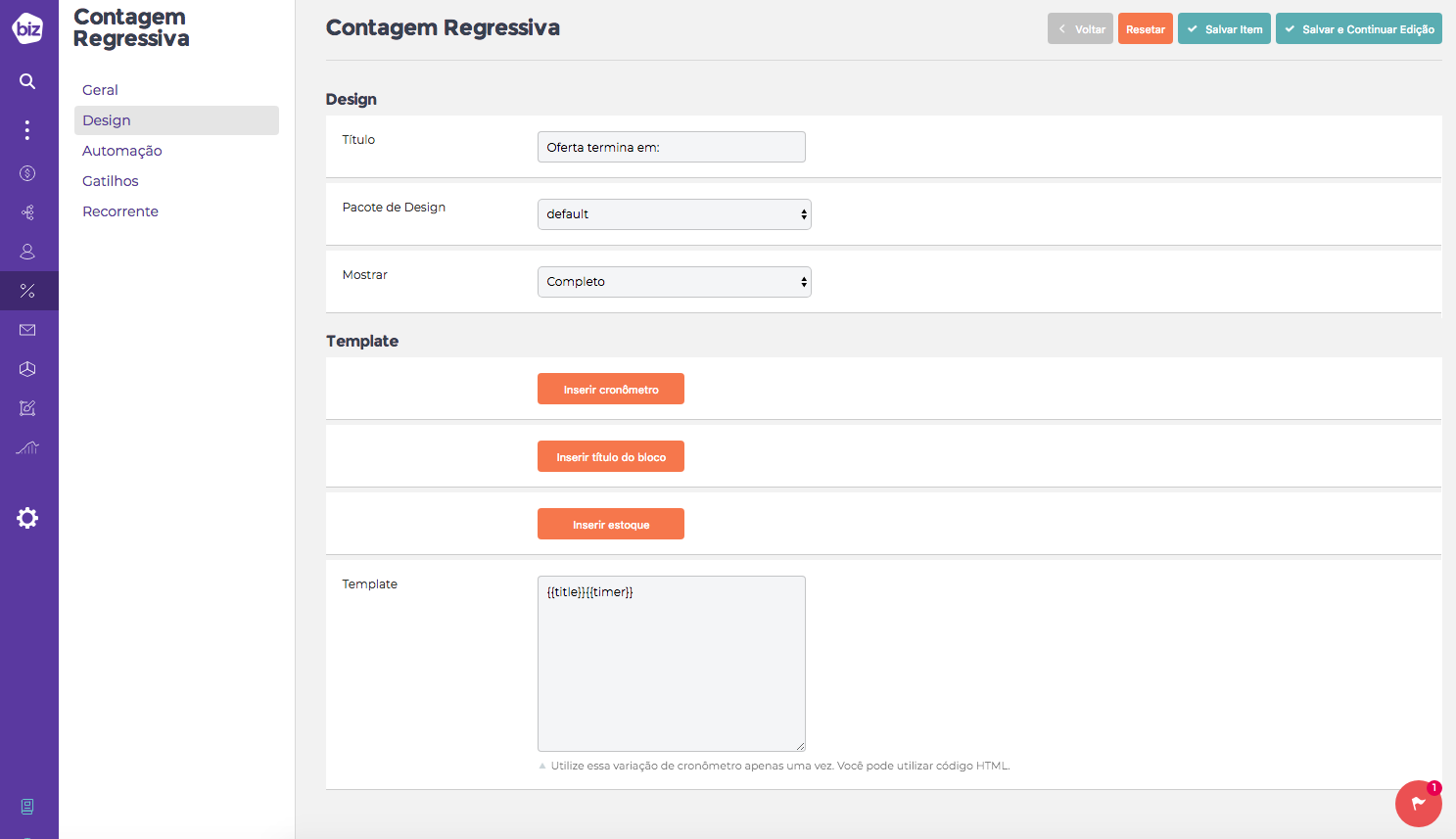
Design.
- 4
Automação
Na aba Automação, preencha os dados conforme as recomendações a seguir: Em Subseleção de produtos é possível inserir condições para a exibição do Temporizador. Neste tutorial incluímos a condição baseada em uma categoria específica, conforme o procedimento a seguir:
- Clique no ícone adicionar “+”
- Escolha a opção “Categoria”
- Em Categoria é, clique no “é” e escolha “é algum de”
- Clique nas reticências (…)
- Clique no ícone “Abrir Seletor”
- Selecione a categoria que a regra deve ser aplicada
- Clique em “Aplicar”‘
- Em Mostrar para produtos selecionados selecione “Dentro da página de Produto”
- A opção “Posição Personalizada” representa que o temporizador será aplicado através de um componente, dessa forma, além de criar o temporizador é necessário criar um componente de temporizador. Veja como criar um componente clicando aqui. Obs: Esta opção não irá funcionar para lojas Smart, pois o layout desse plano é padrão.
- Mantenha os outros campos padrões
- No canto superior direito clique em “Salvar Item”

Automação.
- 5
Fique atento!
Pronto! Seu temporizador de ofertas foi criado!
Acesse seus produtos no site e verifique se o cronômetro está sendo exibido corretamente!
-
Ainda tem dúvidas? Sem problema. Nosso time de suporte te ajuda.
-
Abra um chamado:
A equipe de atendimento da Biz está a posta para te atender, crie um ticket ou envie um e-mail.
Criar Tickete-mail: [email protected]
-
Se preferir faça uma ligação: