E-mail de Carrinho Abandonado
Veja como criar uma regra de e-mail inteligente de Carrinho Abandonado.
O módulo de E-mail Inteligente permite que sejam criadas regras de disparo de e-mail baseadas em alguns eventos. Siga os passos deste tutorial para criar uma regra de Carrinho Abandonado!
Comece acessando:
- Sistema (engrenagem)
- E-mails Inteligentes
- Gerenciar Regras
- Clique em “Adicionar Regra”
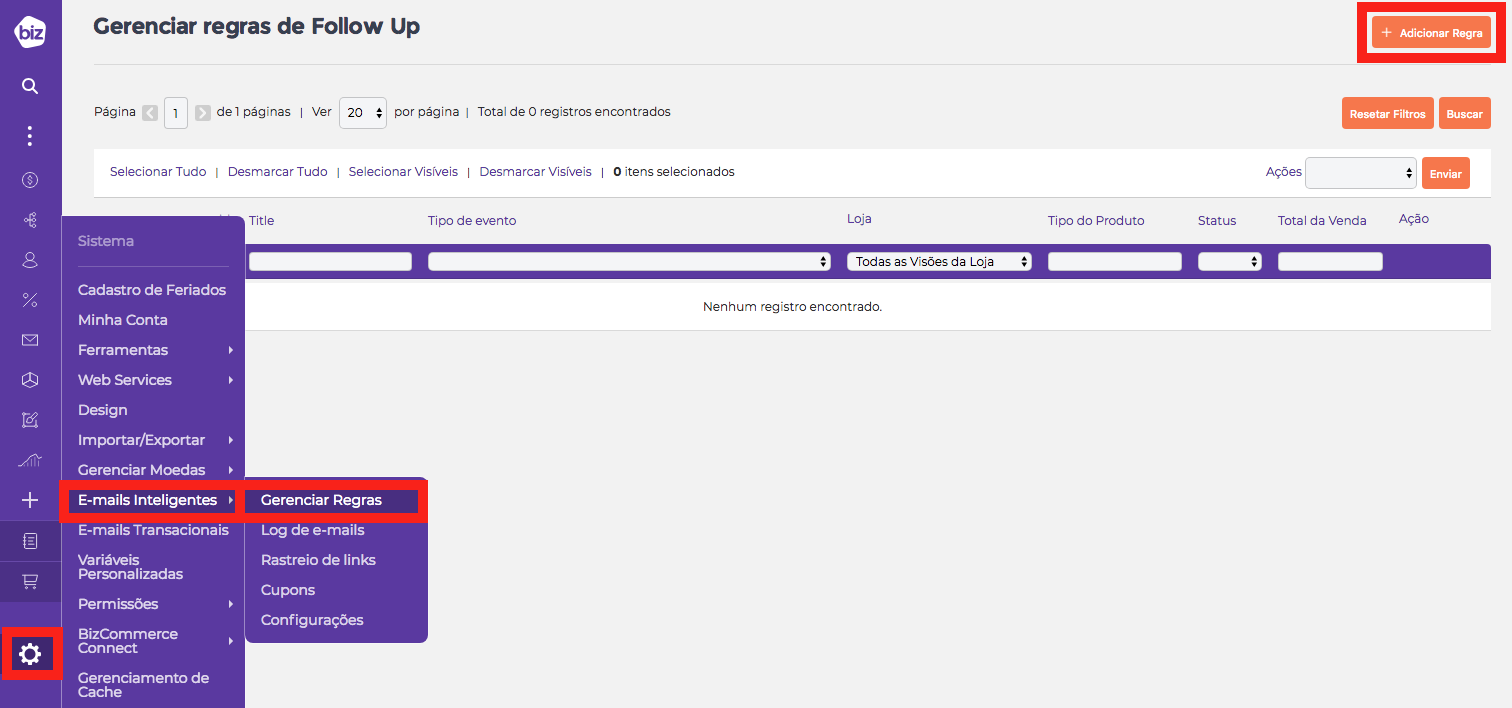
Adicionando uma nova regra.
- 2
Configurações Gerais
Na aba Geral, preencha os campos conforme as instruções a seguir:
- Título: Insira o título “Carrinho Abandonado”;
- Status: Deixe como “Ativado” para habilitar a regra;
- Regra ativa desde: Defina uma data inicial para o funcionamento;
- Regra ativa até: Defina uma data final para o funcionamento;
- Evento: Selecione o evento “Novo carrinho abandonado”;
- Eventos de cancelamento: Selecione o evento “O cliente colocou um novo pedido” para cancelar o disparo quando o cliente adicionar um novo pedido;
- Grupos de clientes: Selecione os grupos de clientes que o e-mail deverá ser enviado;
- SKU: Caso a regra seja apenas para determinados SKUs, insira o código aqui. Separe múltiplos SKUs por vírgulas.
- Total da Venda: Deixe como “Não Importa”;
- Cadeia de e-mails (Email chain): Clique em “Adicionar E-mail” e preencha:
- Enviar: Escolha “Depois”;
- Dias: Inclua a quantidade de dias que o email deve ser enviado após o evento (carrinho abandonado);
- Horas: Inclua a quantidade de horas que o email deve ser enviado após o evento (carrinho abandonado);
- Minutos: Inclua a quantidade de minutos que o email deve ser enviado após o evento (carrinho abandonado);
- Template: Selecione o template de e-mail que deve ser enviado;
- Repita o processo para adicionar a quantidade de disparos que desejar.
Os templates dos e-mails podem ser criados em Newsletter >> Modelos de Newsletter ou Sistema >> E-mails Transacionais. Ao liberar o módulo, nossa equipe disponibilizará alguns templates padrões, as alterações no conteúdo e layout ficam sob responsabilidade da loja. Caso queira que a customização seja realizada pelo nosso time de interface, encaminhe uma solicitação ao nosso Suporte!
OBS: O disparo dos e-mails é realizado por cron, dessa forma, o tempo de envio pode variar dos valores inseridos.
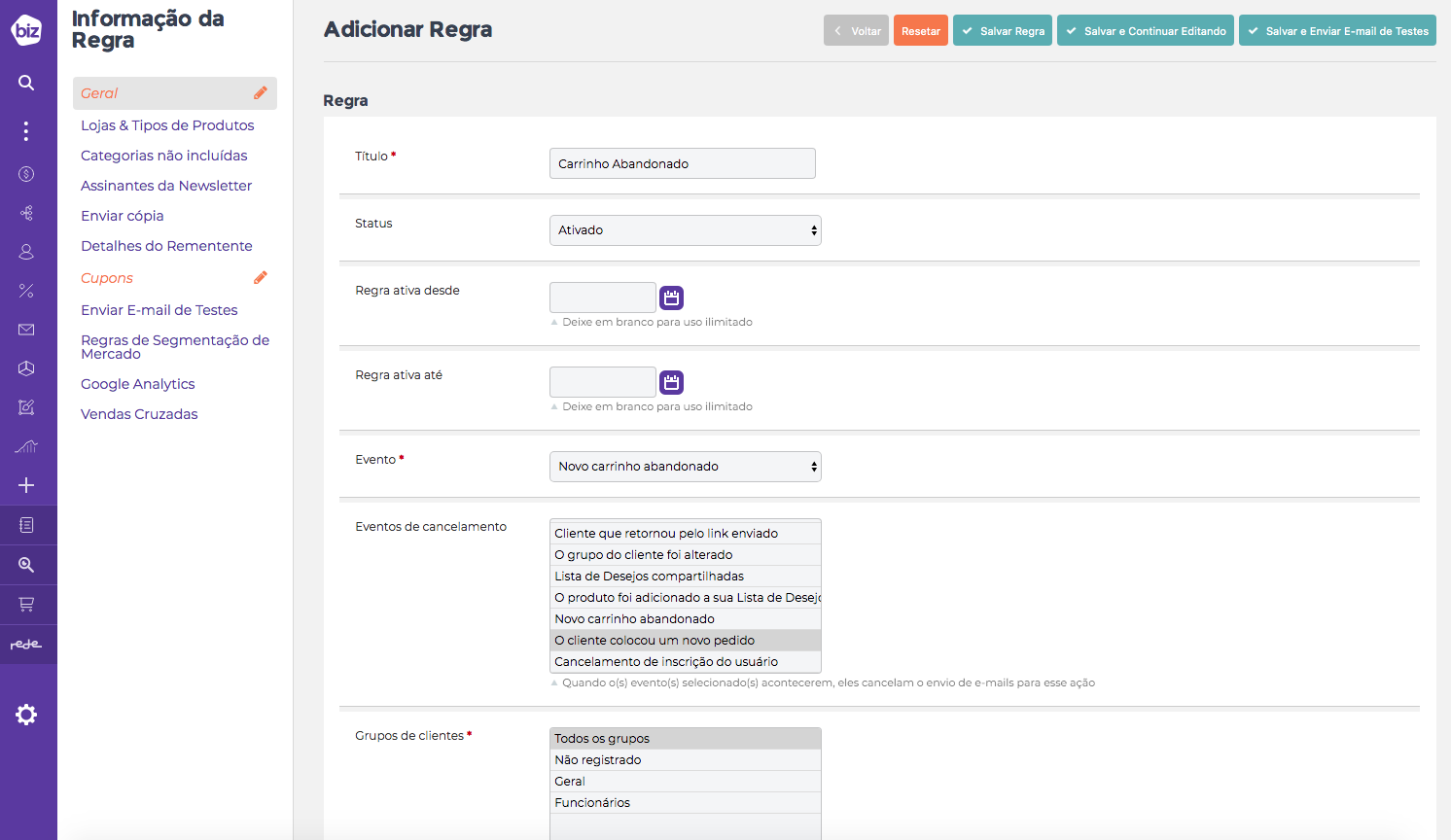
Configurações Gerais.
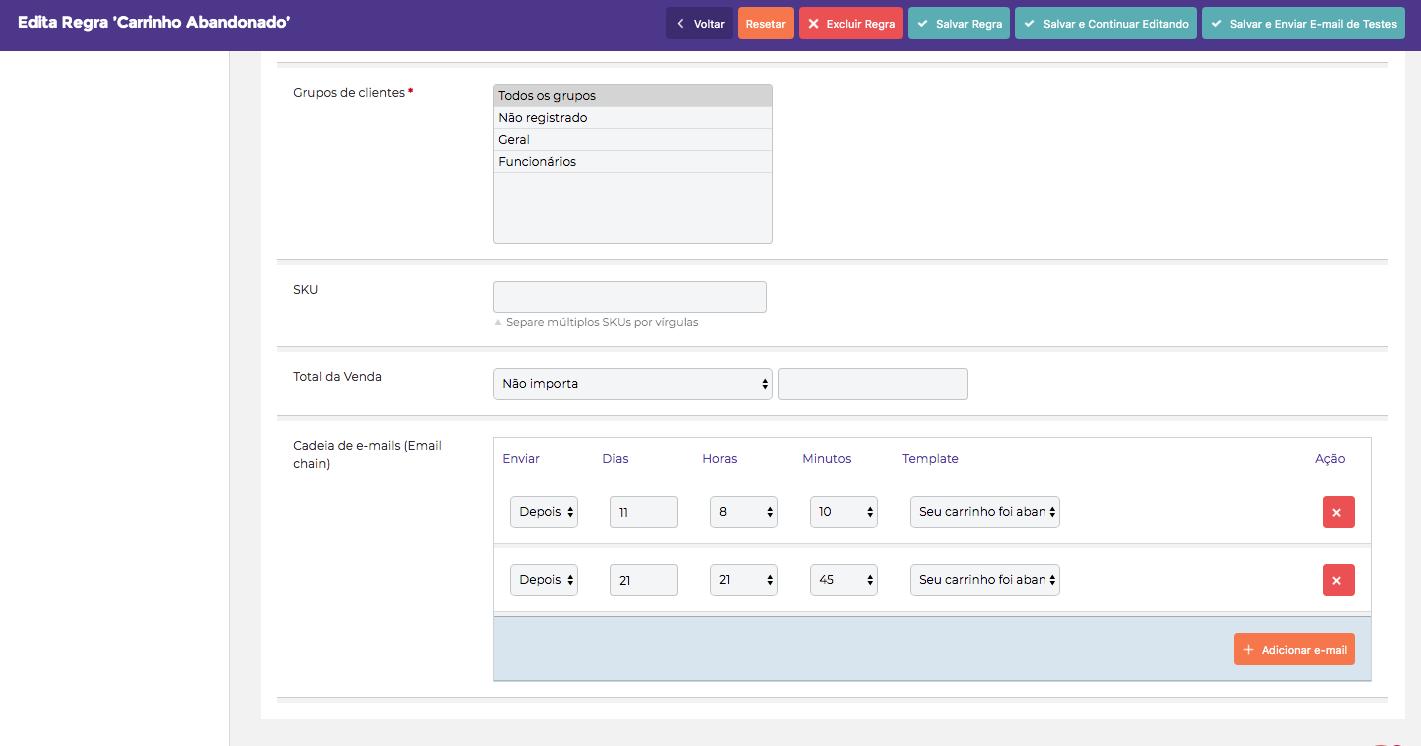
Configurações Gerais.
- 3
Cupom
Para vincular um cupom ao e-mail de Carrinho Abandonado, primeiramente crie o cupom, conforme o tutorial: “Criando um Cupom para e-mail inteligente”, e em sequência configure de acordo com as seguintes instruções:
- Habilitar cupons para essa regra: Deixe SIM para ativar a função;
- Regra de Preço do Carrinho: Selecione a regra de carrinho correspondente ao cupom criado;
- Prefixo do Código do Cupom: Defina o prefixo que será utilizado para gerar os códigos do cupom;
- O cupom expira após, dias: Insira a quantidade de dias que o cupom ficará válido para uso após ser gerado.
OBS: É necessário que a chamada do cupom esteja no html do template de e-mail.
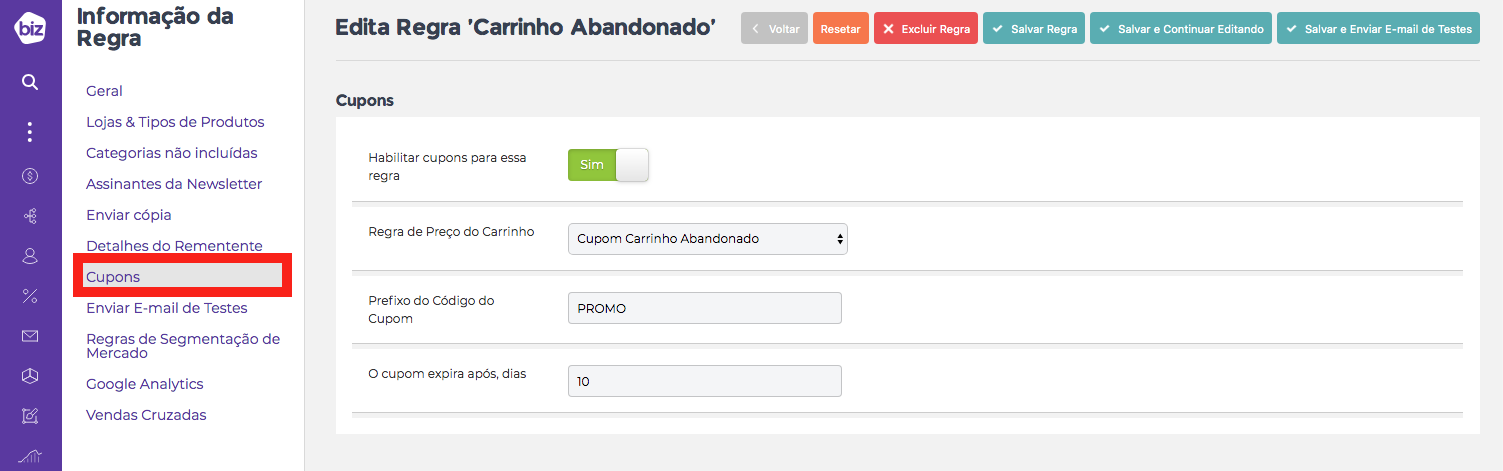
Cupom.
- 4
E-mail de Teste e pronto!
Após completar as configurações gerais e de cupom na regra de e-mail inteligente, faça um teste para que você receba um e-mail de testes como simulação do funcionamento da regra. Execute os seguintes procedimentos:
- Acesse a aba “Enviar E-mail de Testes”
- No campo “Testar destinatário” inclua o e-mail que deve receber o teste
- Clique em “Salvar e Enviar E-mail de Testes”
- Faça o envio manual do e-mail para que você o receba de forma imediata. Veja o tutorial Enviar Manualmente E-mail Inteligente para mais informações
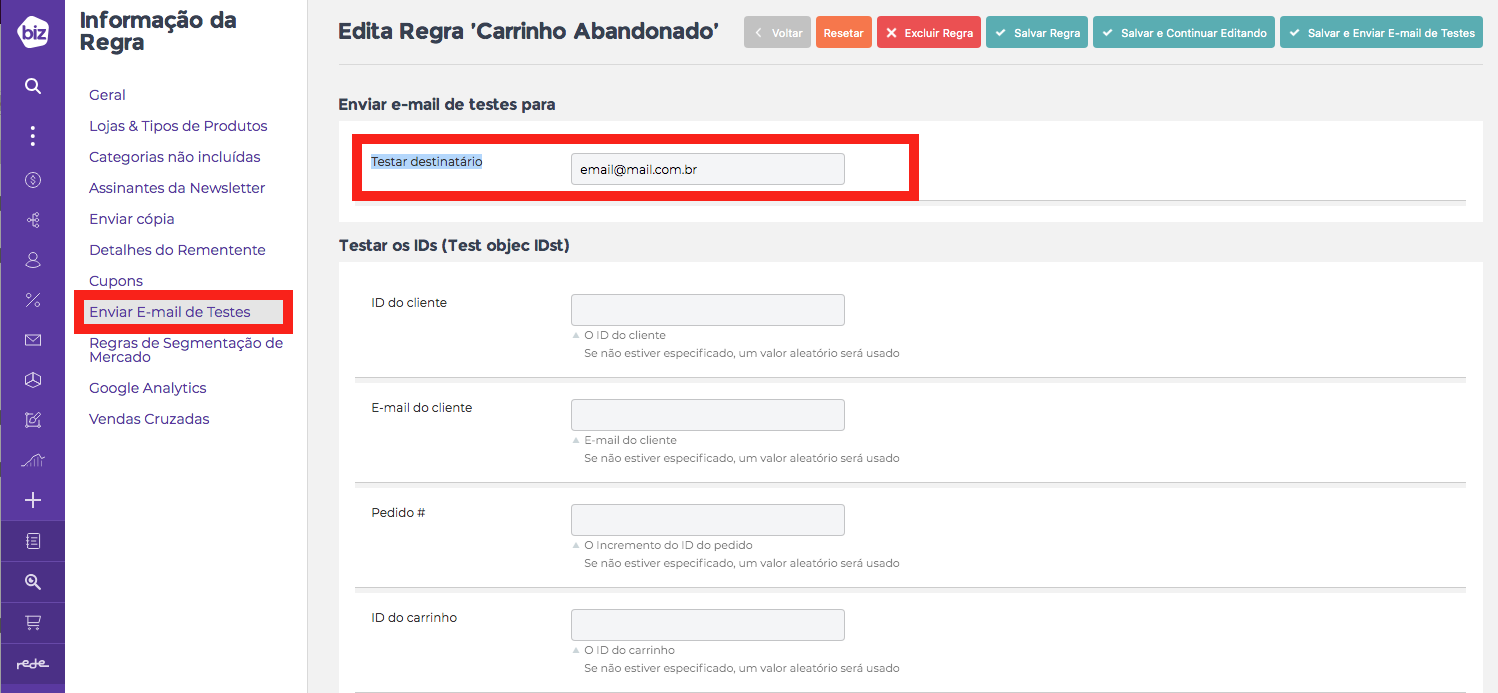
E-mail de Teste.
-
Ainda tem dúvidas? Sem problema. Nosso time de suporte te ajuda.
-
Abra um chamado:
A equipe de atendimento da Biz está a posta para te atender, crie um ticket ou envie um e-mail.
Criar Tickete-mail: [email protected]
-
Se preferir faça uma ligação: