Tabela de Transportadora
Veja neste tutorial como utilizar o método de Tabela de Transportadora.
Comece acessando os métodos de envio em:
- Sistema (engrenagem)
- Configurações Avançadas
- Vendas
- Métodos de Envio
- 2
Configure as opções da transportadora
Acesse a aba “Tabela de Transportadora” e preencha conforme a descrição a seguir:
Habilitado: Deixe como Sim para ativar o método.
Título: Insira o título da modalidade de frete.
Condição: Selecione se a tabela será baseada no destino E preço, peso ou quantidade. Neste tutorial utilizaremos a opção mais comum “Peso vs. Destino”.
Atributo de Peso para cálculo: Código do atributo de peso que será usado para o cálculo de frete. Deixe o padrão “weight”.
Aplicar taxa adicional sobre o frete: Deixe como Sim, caso queira aplicar uma taxa na tabela.
Exibir Prazo de Entrega: Deixe como Sim para exibir o prazo.
Mensagem que Exibe o Prazo de Entrega: Preencha com a frase que deve ser exibida, utilize “%s” para o nome do serviço, por exemplo “Transportadora” e “%d” para o número de dias. Padrão recomendado: “%s – Em média %d dia(s) úteis.”.
Atributo que adicionará prazo pro produto: Selecione um atributo que adicionará mais dias aos prazos inseridos na tabela, de acordo com o atributo no produto. Por padrão o prazo será adicionado somente para itens com estoque negativo, para adicionar tempo independente do estoque habilite a configuração a seguir “Adicionar prazo para os produtos, independente do estoque do produto”.
Adicionar prazo para os produtos, independente do estoque do produto: Caso essa config esteja ativa, o prazo será adicionado para qualquer estoque (positivo ou negativo), isto é, sempre adicionará prazo pelo atributo, quando houver.
Usar faixa de cep de/até: Deixe como Sim.
Habilitar Frete Grátis: Ao Habilitar Frete Grátis, irá considerar linhas com preço zerado dentro da tabela importada.
Incluir produtos virtuais no cálculo de preço: Deixe como Não.
Tipo de cálculo da taxa de manuseio: Selecione o tipo da taxa que será inserida nos campos seguintes de taxa.
Taxa de manuseio: Insira o valor da taxa para ser adicionada ao valor do frete. Ex: 5.4
Taxa de pedido: Insira o valor da taxa do pedido para ser adicionada ao valor do frete. Ex: 5.4
Enviar para países permitidos: Deixe como “Todos os países permitidos”.
Deixe as outras opções padrões e salve as alterações. Prossiga para os próximos passos e veja como exportar, preencher e importar a tabela de frete.
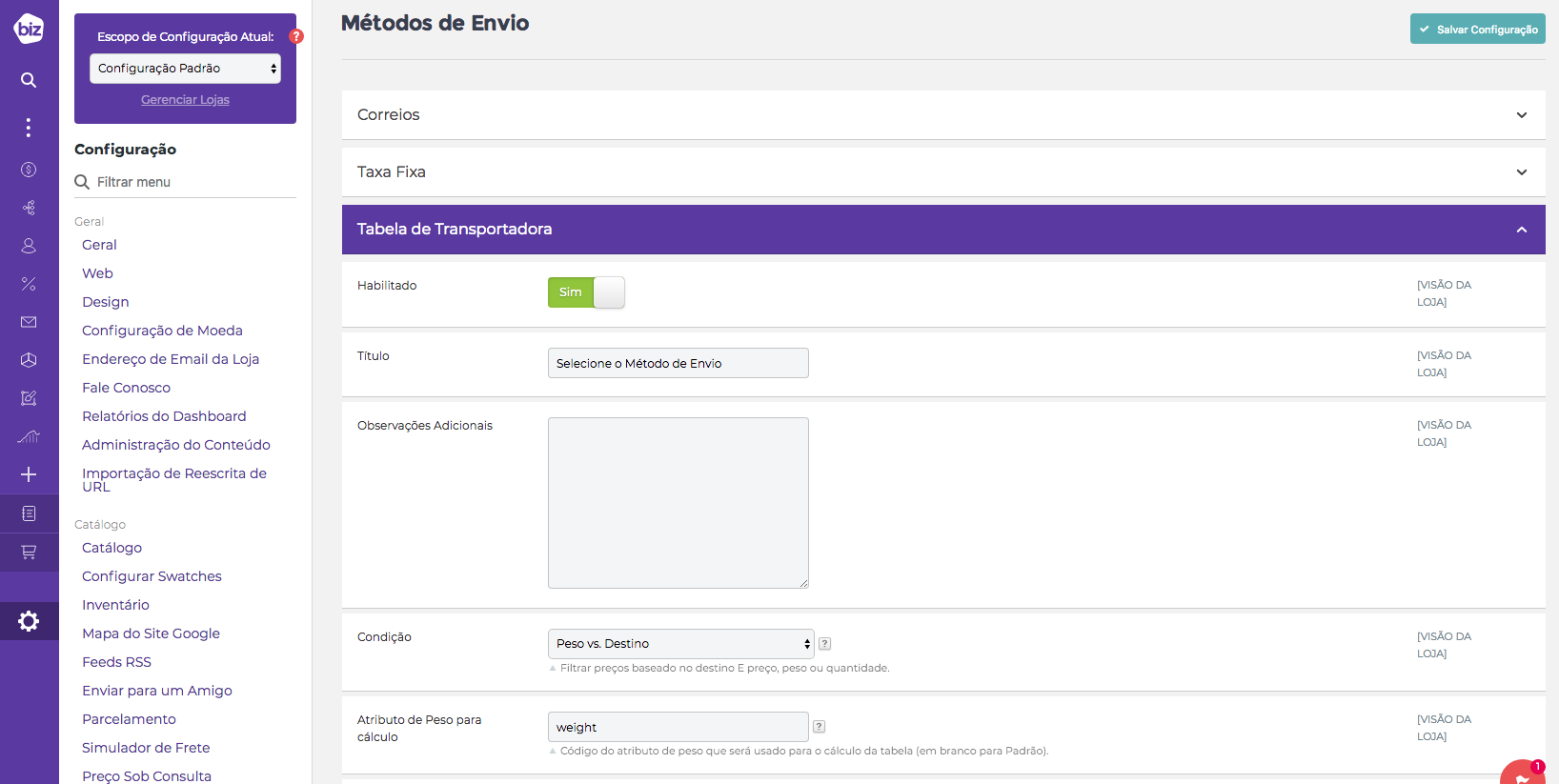
Configure as opções da transportadora.
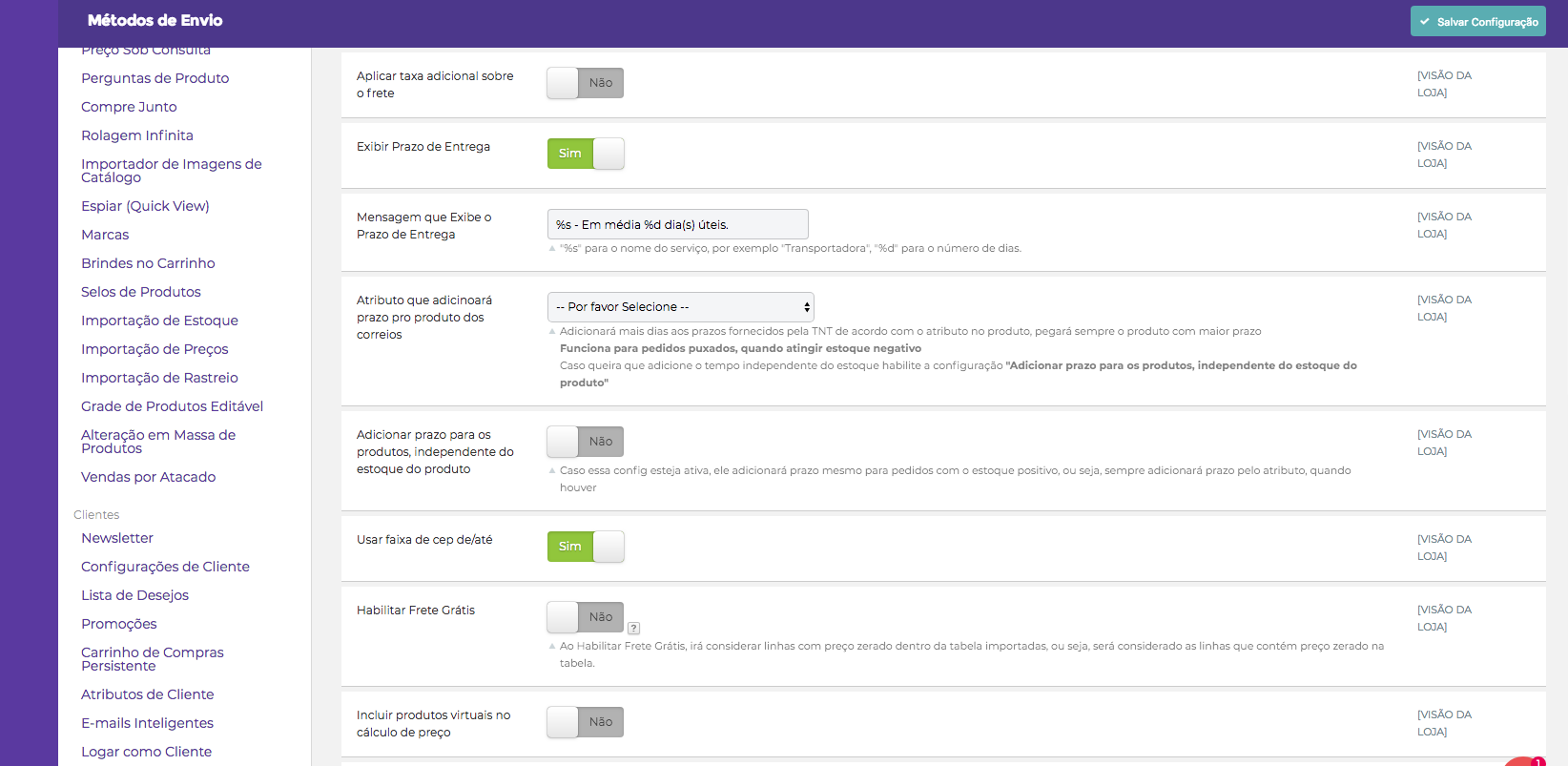
Configure as opções da transportadora.
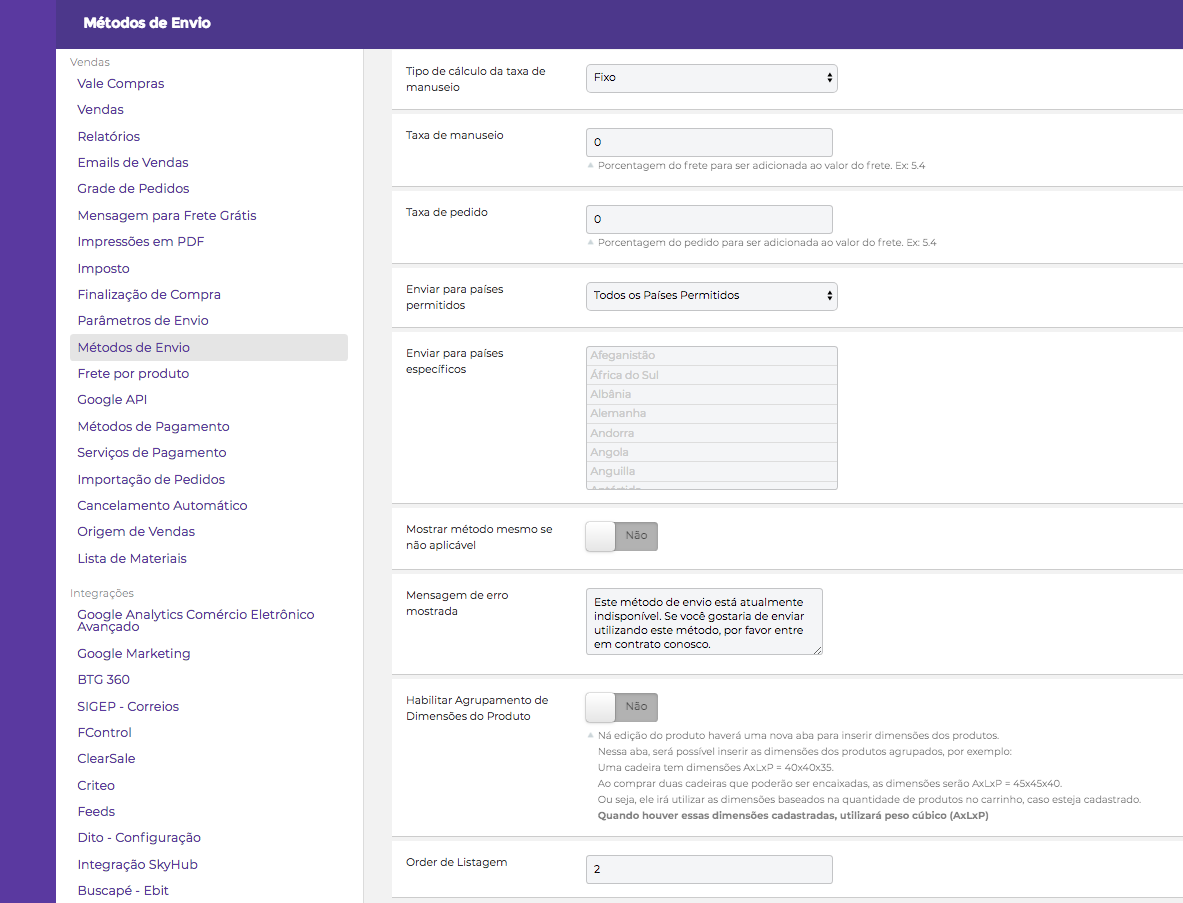
Configure as opções da transportadora.
- 3
Exporte a planilha modelo
Para exportar o modelo da planilha de frete, siga os processos abaixo:
- No canto superior esquerdo em Escopo de Configuração Atual, escolha Loja
- Clique na aba “Tabela de Transportadora”
- Localize e clique no botão Exportar
- 4
Preencha a tabela
Preencha as informações de frete na tabela, conforme a descrição a seguir:
- País: Preencha com asterisco (*), as faixas de CEP definirão a região atendida;
- Região/Estado: Preencha com asterisco (*), as faixas de CEP definirão a região atendida;
- Cidade: Cidade, pode ficar sem preenchimento;
- Zip/Postal Code From: Faixa de CEP inicial;
- Zip/Postal Code To: Faixa de CEP final;
- Peso From: Faixa de peso inicial;
- Peso To: Faixa de peso final;
- Preço de Envio: Preço do frete referente a faixa de CEP e peso da mesma linha na tabela;
- Delivery Type: Nome do tipo de envio (exemplo: Transportadora);
- Delivery Time: Tempo de entrega;
- Fee Type: Tipo de taxa;
- Valor da Taxa: Valor da taxa;
- Fator de Multiplicação: Deixe como “1.0000”.
Importante:
- Fique atento para não duplicar as faixas de peso de acordo com o CEP, coloque sempre o peso sequencialmente, exemplo: 0.0000 a 5.0000, 5.0001 a 10.0000, 10.0001 a 15.0000 e assim por diante.
- A coluna de peso deve ser preenchida com o valor da unidade de medida correspondente dos produtos em sua loja, isto é, se seus produtos estão cadastrados em gramas, os pesos na planilha sevem ser inseridos em gramas, exemplo: 0.0000 a 600.0000, 600.0001 a 1000.0000, 1000.0001 a 2000.0000 e assim por diante. Se estão em quilos, a planilha também deve ser preenchida com os valores em quilos, exemplo: 0.0000 a 0.6000, 0.6001 a 1.0000, 1.0001 a 2.0000 e assim por diante.
OBS: Lembrando que o ponto (.) é o separador decimal, dessa forma, na planilha em quilos, 5kg devem ser preenchidos como “5.0000”, na planilha em gramas, 5kg devem ser preenchidos como “5000.0000”. O mesmo vale para o preço, onde 10 reais e 50 centavos devem ser preenchidos com “10.5000”.
Na planilha podem ser inseridos mais de um método de envio, como por exemplo Transportadora e Motoboy, basta preencher as informações correspondentes a cada entrega e alterar no nome no campo “Delivery Type“.
Após completar a planilha, o arquivo precisa ser salvo no formato CSV, codificado em UTF-8, separado por vírgula e o delimitador aspas duplas. Utilize, preferencialmente, o Libreoffice para manipular o arquivo em CSV.
Clique aqui para baixar uma tabela exemplo e utilizar como base para o preenchimento da sua planilha de frete.
*vídeo: tabela-de-transportadora-planilha.mp4
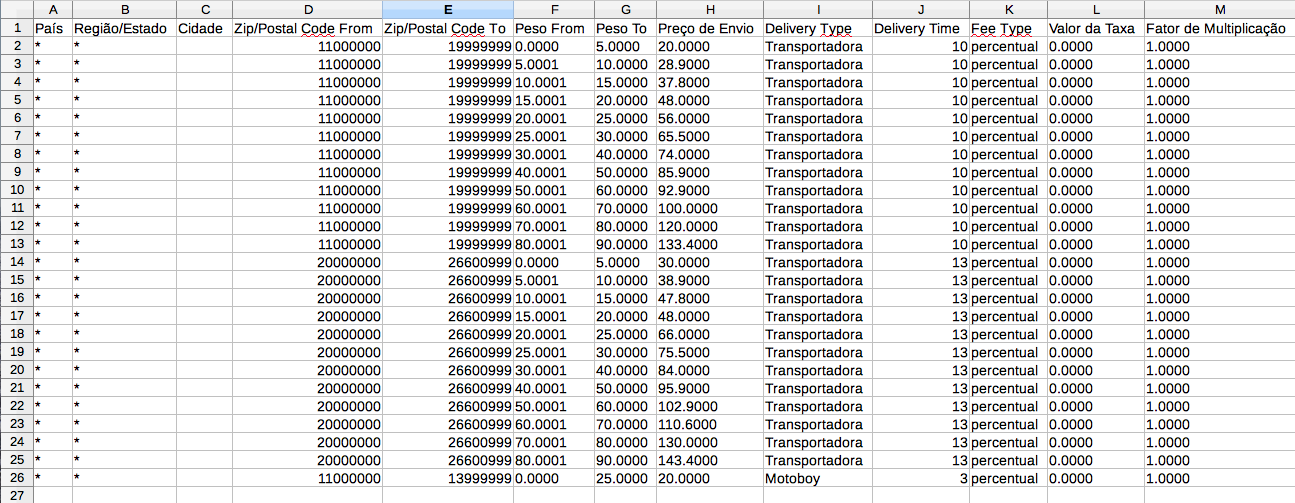
Preencha a tabela.
- 5
Importe a planilha
O método de envio por Tabela de Transportadora foi ativado! Valide na loja virtual.
-
Ainda tem dúvidas? Sem problema. Nosso time de suporte te ajuda.
-
Abra um chamado:
A equipe de atendimento da Biz está a posta para te atender, crie um ticket ou envie um e-mail.
Criar Tickete-mail: [email protected]
-
Se preferir faça uma ligação: